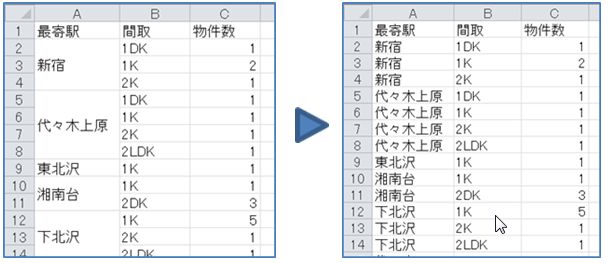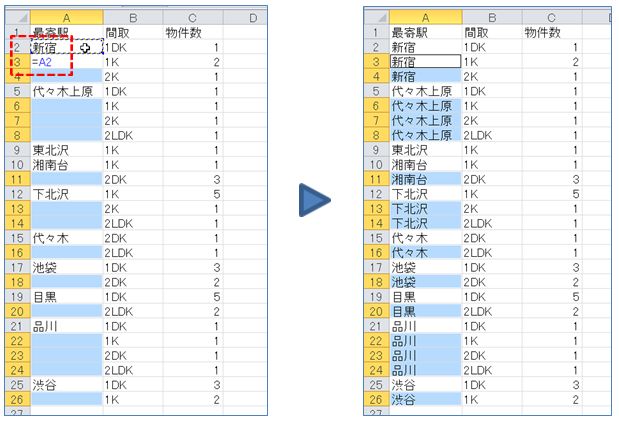エクセルで並べ替え・フィルター・ピボットテーブルなどの機能が使えない!といった場面に出くわしたことはないでしょうか?
担当者や日付、あるいは商品名など、それぞれの業務で必要な情報を入力したデータ全体を【データベース】といいますが、じつはその【データベース】の表中にセル結合のある箇所が含まれていると、エクセルは上手く機能しません。
というのも、エクセルの機能を使うためには、以下のルールに従って表が【データベース】の形式になっている必要があるからです。
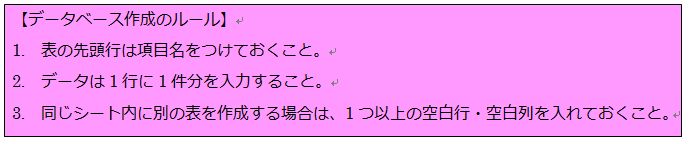
もし表中にセル結合があったとしたら、「1行に1件」という2のルールに反することになりますね。
要は表の中にセルが結合されている箇所があってはいけないということです。
そこで今回はセル結合が含まれている表を【データベース】として使えるようにするために、結合を解除する方法をご紹介します。
セル結合を簡単に解除してデータベースにする
・セル結合の解除
まずは、セル結合の解除を行います。セル結合を解除する範囲を選択し、【ホーム】タブ→【配置】→【セルを結合して中央揃え】ボタンをクリックしてセルの結合を解除します。
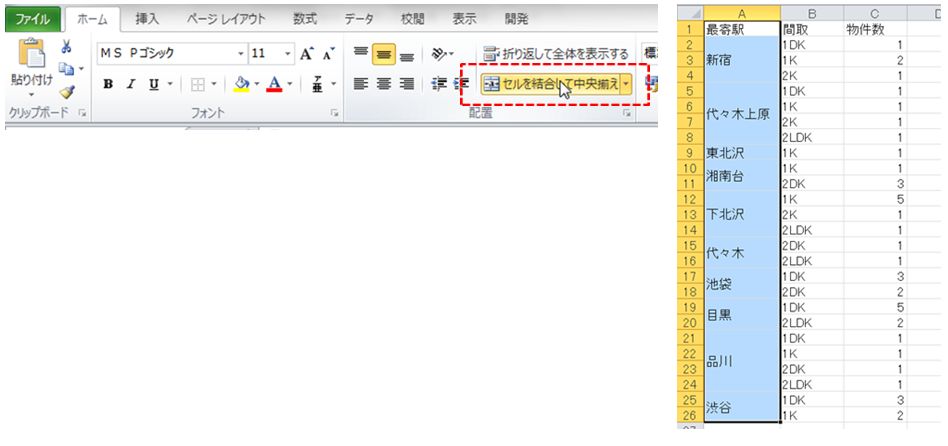
・空白セルを選択
次に、空白セルにすぐ上のセルのデータをコピーする操作を行うために、空白セルの選択をします。
範囲選択はそのままで、【ホーム】タブ→【編集】→【検索と選択】→【条件を選択してジャンプ】をクリックし、【選択オプション】ダイアログボックスを表示します。
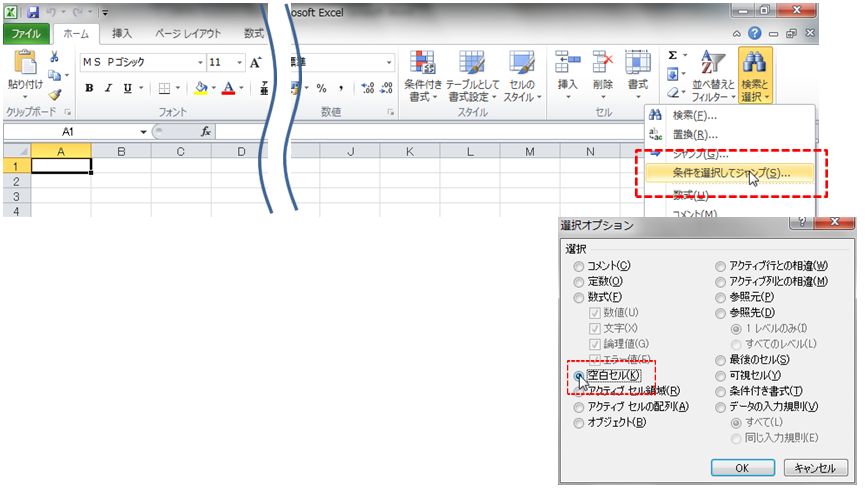
選択オプションダイアログボックスで「空白セル」を選択すると、指定した範囲の空白セルが一度に選択できます。
・空白セルにリンクを設定
空白セルを一括で選択すると、一番上の空白セルがアクティブな状態になります。
下の図ではセルA3がアクティブセルになっています。
それぞれ選択している空白セルはすぐ上のセルの値をリンクします。セルA3に「=A2」と入力(「=」と入力後、A2をクリックしてもOK)してからCtrlキー+Enterキーを押して、空白セルすべてにリンクを設定します。
・値を貼り付け
リンク設定をすると「値」が貼り付けられたように見えますが、実際は「数式」が貼り付いています。
そこでリンク設定した箇所を値に変換します。この時、範囲選択はとびとびの状態で全範囲が選択されていないために、そのままでは次の操作ができません。
まずセルA2を選択し、Ctrlキー+Shiftキー+↓キーを押して、データの連続する全範囲を選択します。
次に選択範囲を【コピー】し、範囲選択はそのままで「値」を貼り付けします。
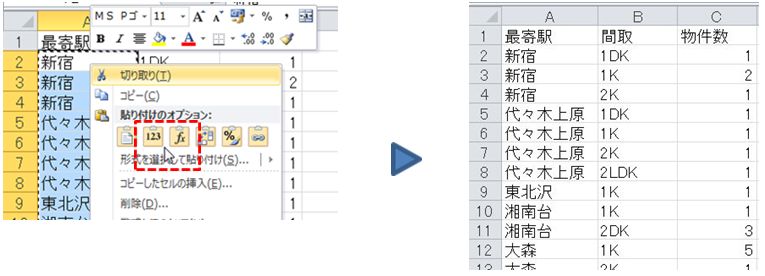
データベースができました!
作成した表が【データベース】の形式になっていれば、エクセルはその表を【データベース】として認識するので、並べ替えや集計といったエクセル機能もきちんと使うことができます。
もし上手く機能しない場合は、どこかにセル結合の箇所が隠れている可能性があるので、表の中を確認してみましょう。
【データベース】を元に、分析や資料作成を行う業務はけっこう多いもの。形式に従った【データベース】を作成することは、様々な業務の基礎工程といっても過言ではありません。
集計データをまとめるときは、後工程でのトラブルを避けるためにも、【データベース】作成のルールを意識して作ると良いですね。