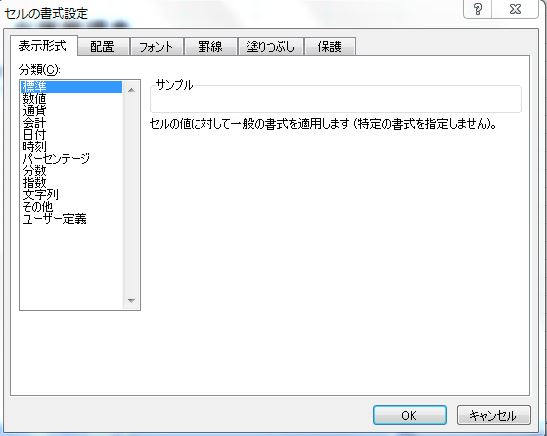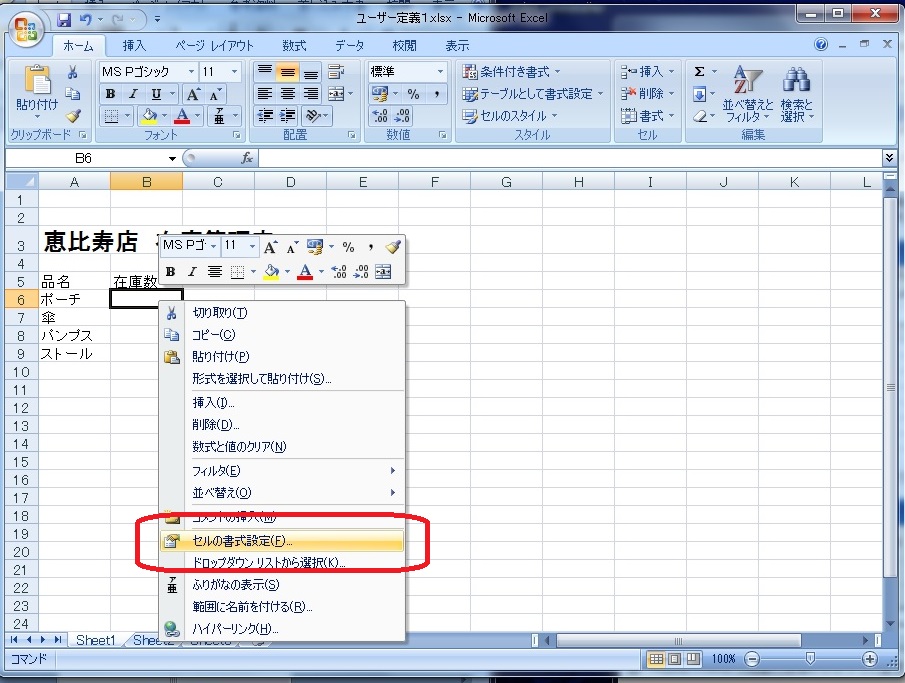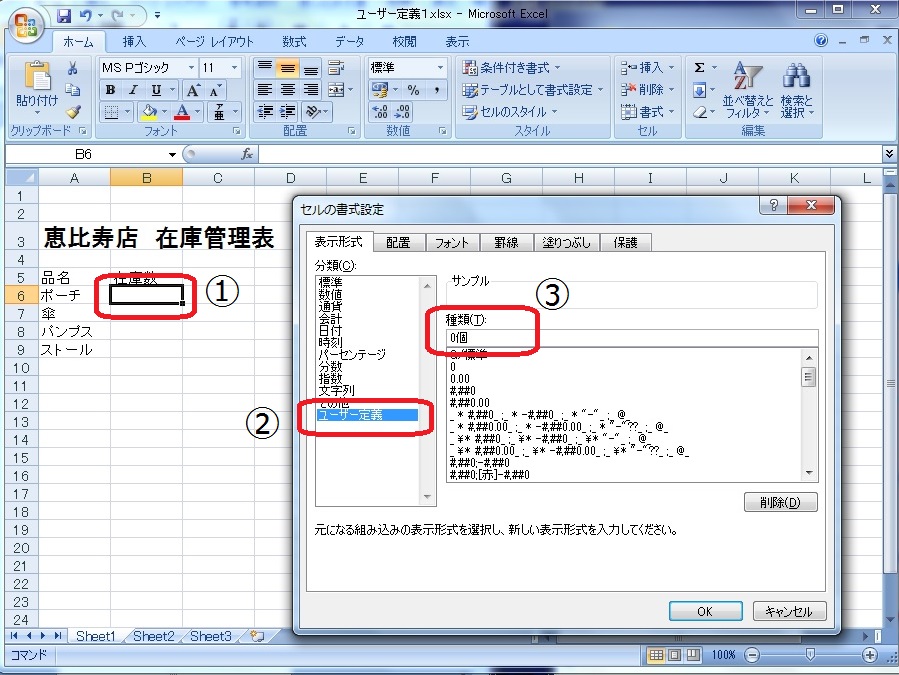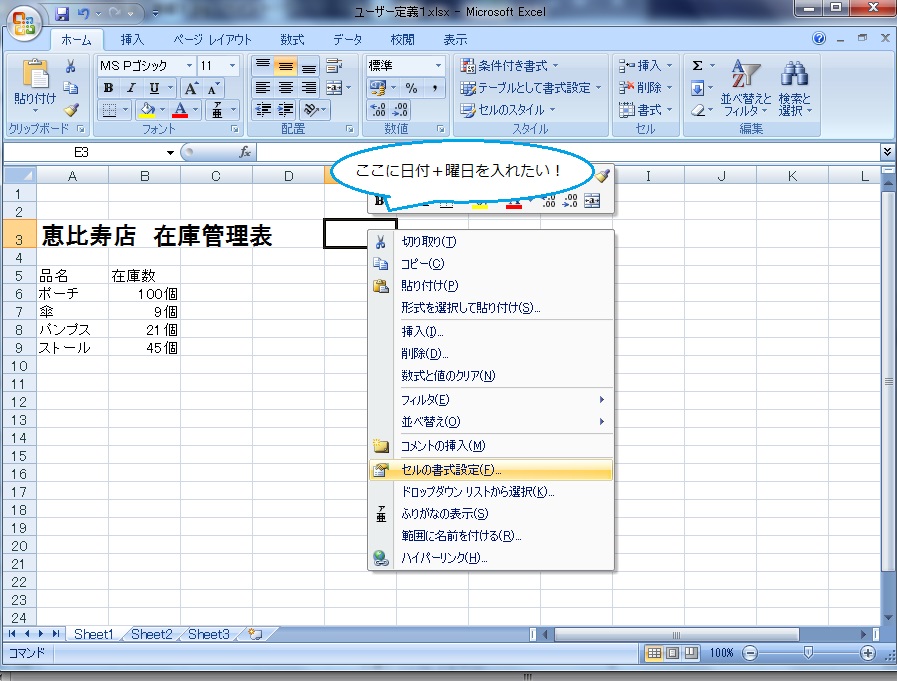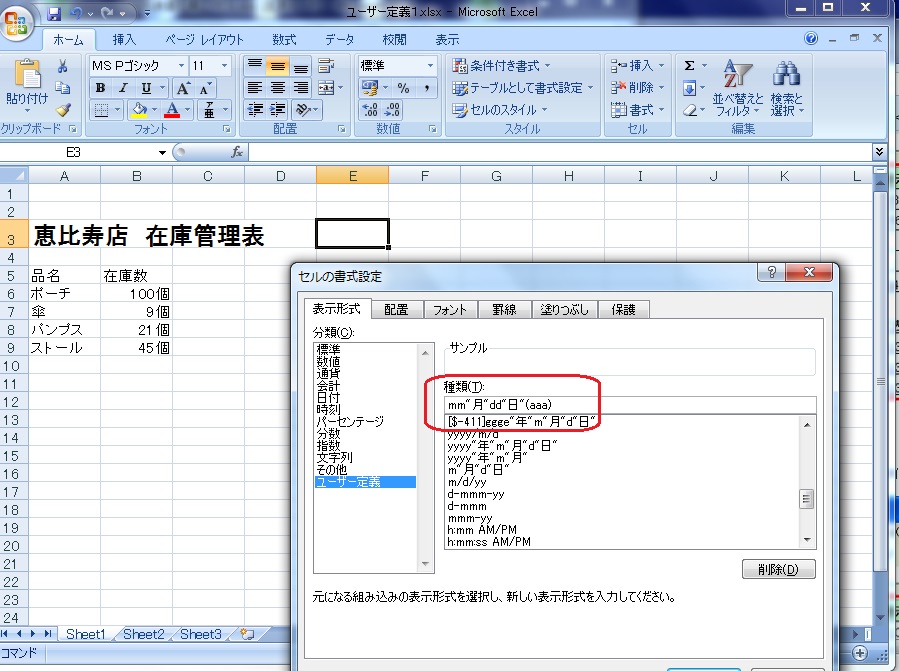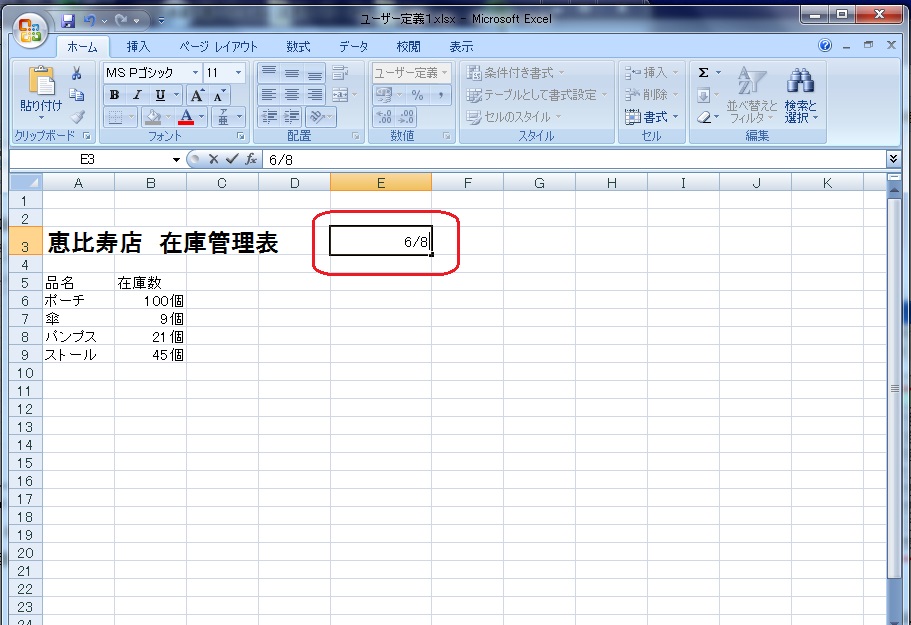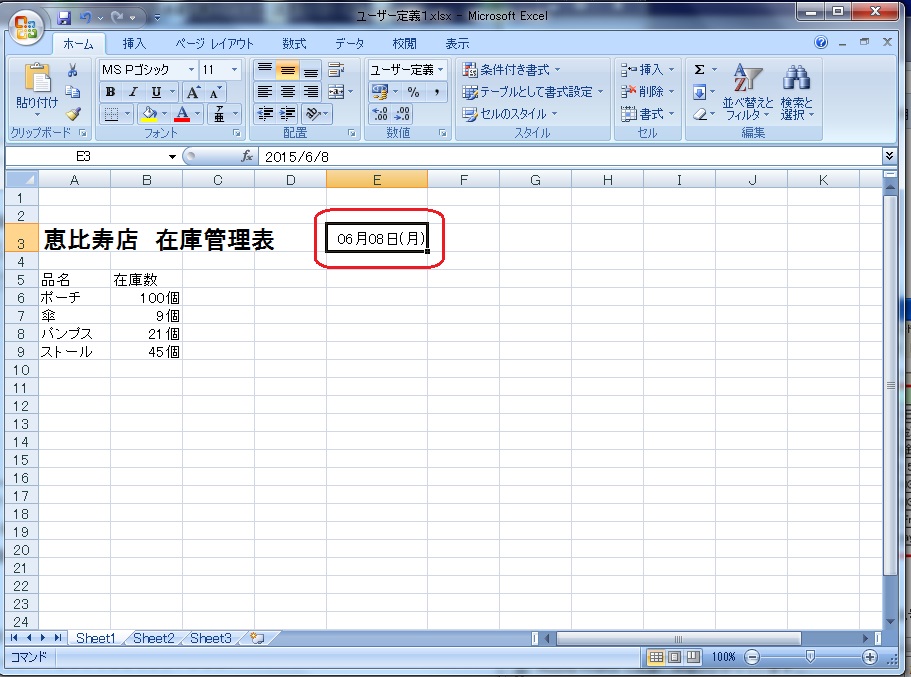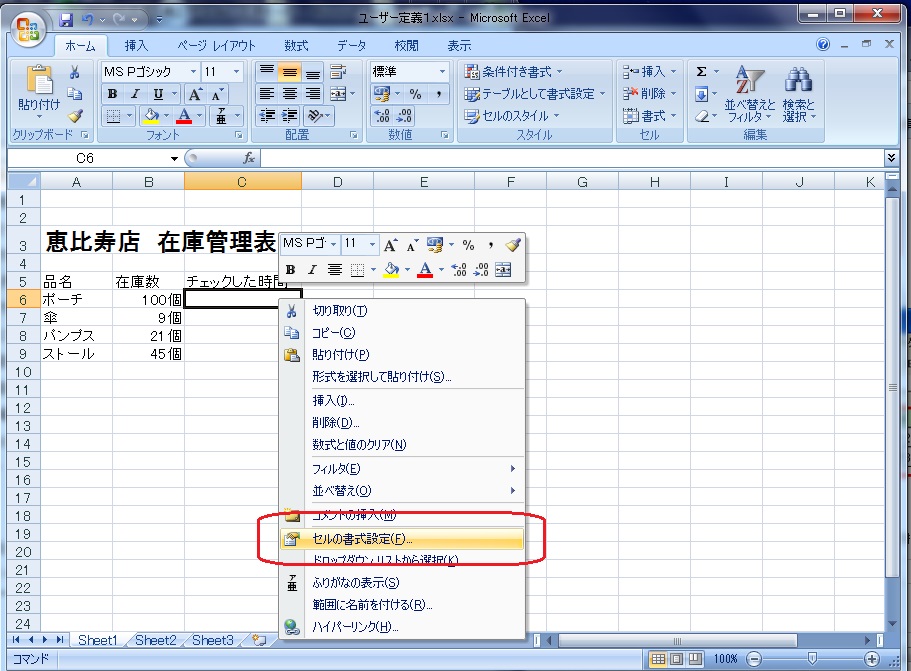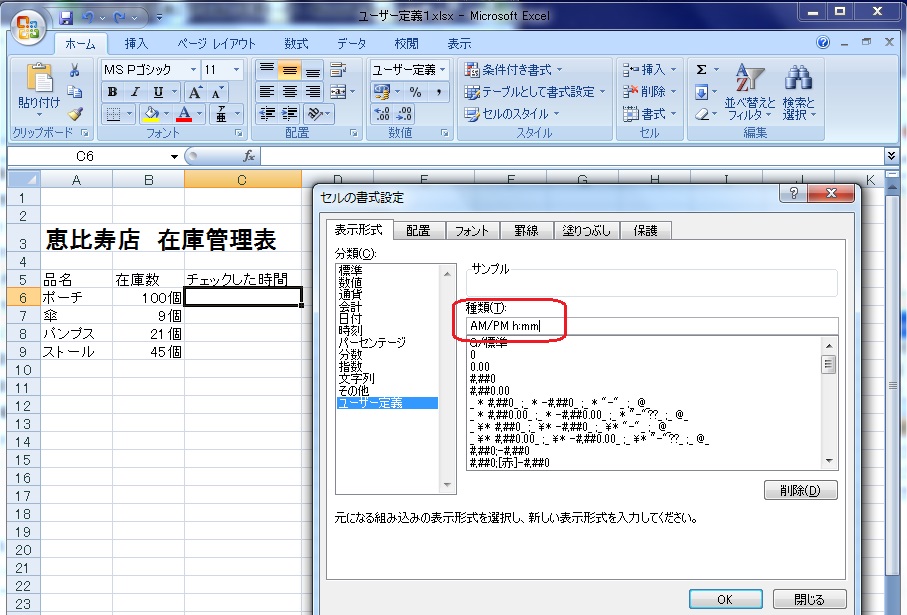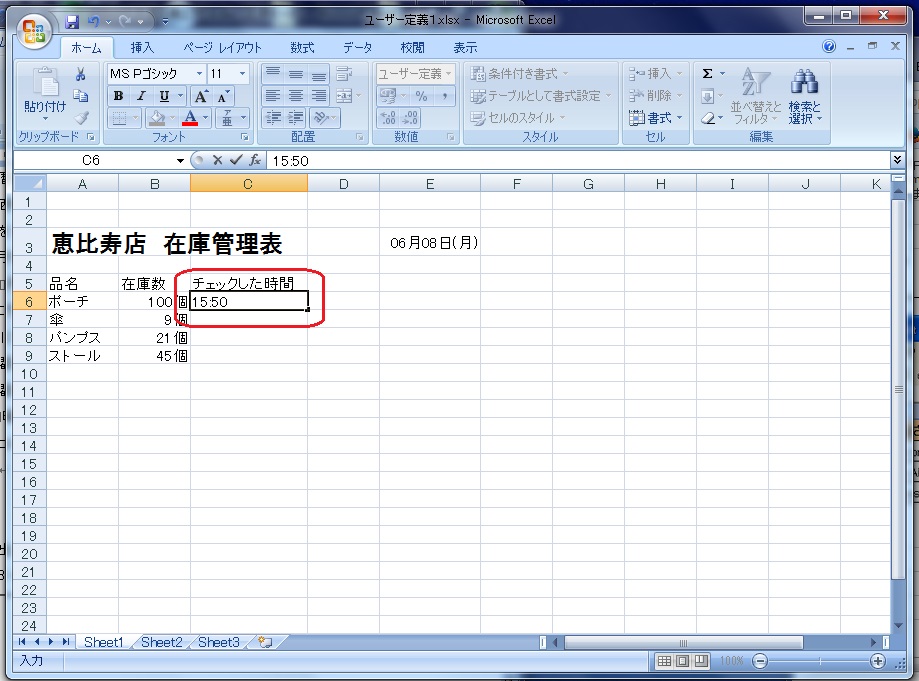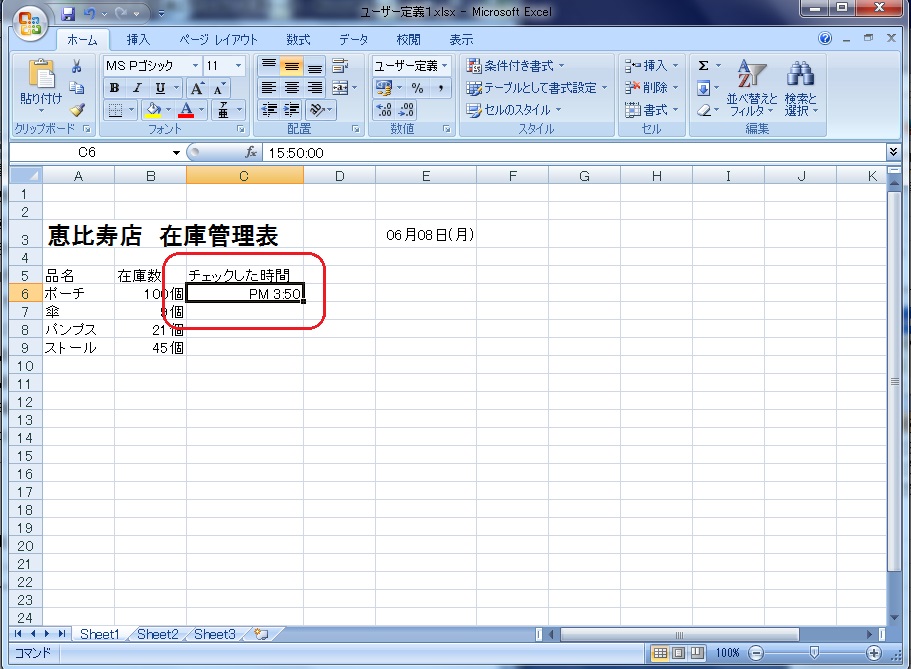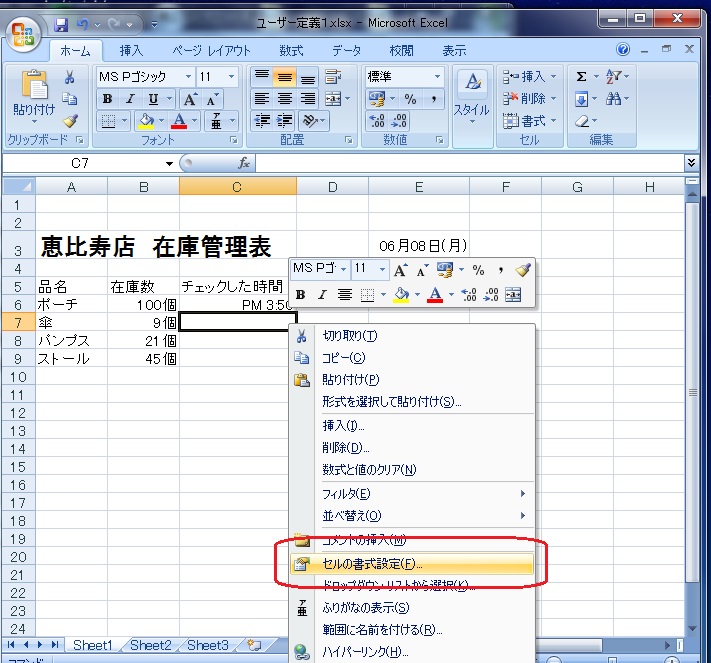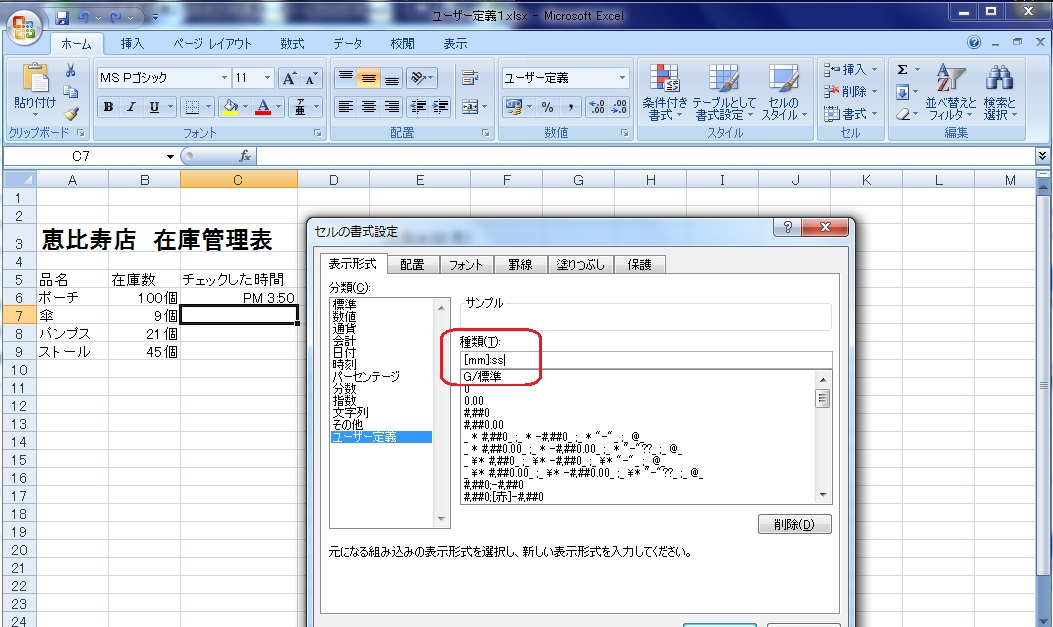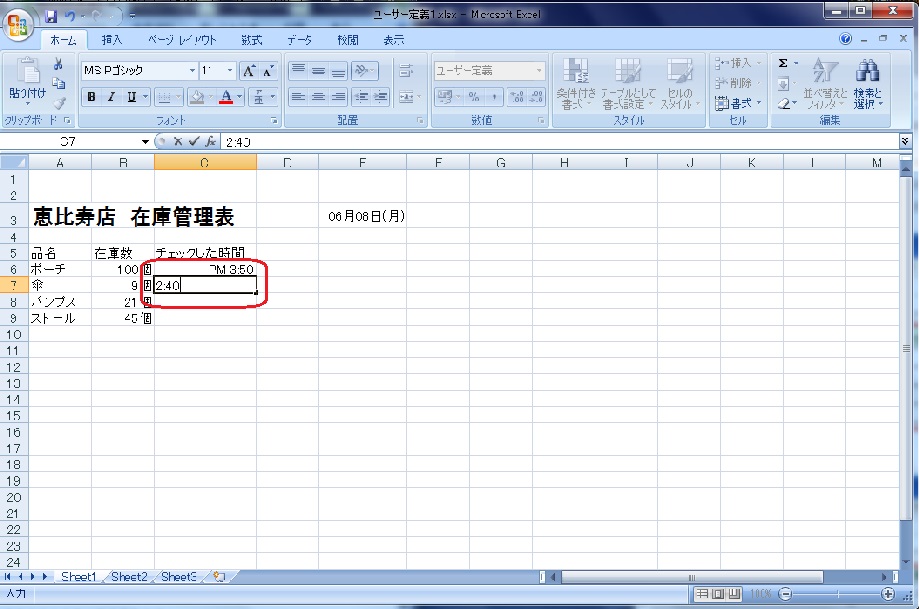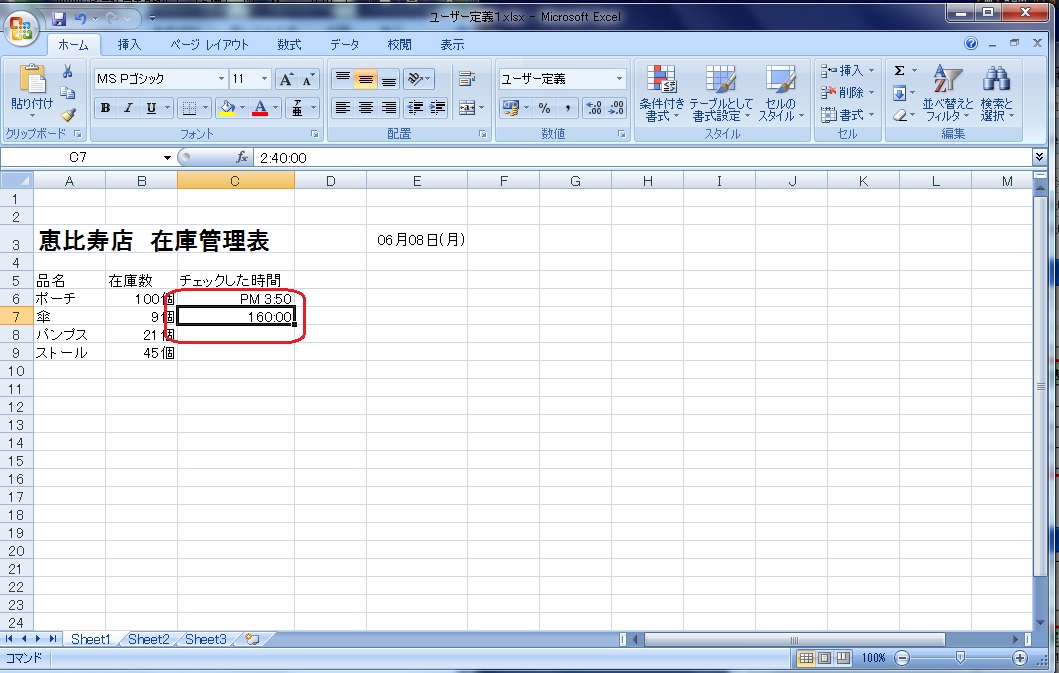複数で同一のファイルを共有・記入するというシチュエーションは、どこのオフィスでもありがちなケースです。そこでファイルに、ある一定のルールを設けておくと格段に入力がしやすくなることをご存知でしょうか?それが「ユーザー定義」という規則設定です。数の単位や日付、時刻といった標準表示以外でも、誰でも簡単に、かつ便利に使えるルール設定を覚えて、みんなが快適に作業のできる環境をサポートしましょう。
「ユーザー定義」は「セルの書式設定」で自由自在に使える!
エクセルには「セルの書式設定」で既に用意されている表示形式がありますが、「ユーザー定義」を用いることで、オリジナルの表示を作ることもできます。それはあらゆる書式記号を組み合わせることで有効になります。例えば、販売などで在庫数をチェックしたい場合に、「個」がセルに自動的に入っていると煩わしさが軽減されます。標準の形式では物足りないときなど、あらゆるケースに対応できるのが「ユーザー定義」なのです。
「●●”個”」「●●”人”」などの単位を数字の後ろに付けたい場合の設定方法
それでは数字の後ろに単位を付けてみましょう。今回のケースは単純ではあるものの設定しておくと非常に便利です。ここでは店舗の在庫チェック表を用いて説明します。
数値を記入するセルを選択したまま、右クリックで「セルの書式設定」を選びます。
1番の選択はそのままに、2番の「セルの書式設定」で「ユーザー定義」をクリックします。「種類(T)」の下に空欄がありますので、ここに入れたい単位を入力します。今回は「0個」を記入しています。「0」は数値の一桁のことで、同時に“一桁の後ろに個を入れます”という指示でもあります。次に「OK」をクリックしてください。
試しに設定したセルに「100」を入れると、自動的に「個」が数字の後ろに入るようにセットされました。これで完成です。
年月日に曜日も付けたいときのユーザー定義の設定方法
日付はよく設定されますが、後ろに曜日があると書類の正確性が上がります。それでは実践してみましょう。
日付と曜日を入れたいセルにカーソルを合わせ、右クリックをします。そのまま「セルの書式設定」を選択します。
「ユーザーの定義」で「種類(T)」の下の空欄に、月、日、曜日が入るように記号を設定していきます。今回は「●月●日(●)」と表記をさせたいので、空欄には「mm”月”dd”日”(aaa)」と入力しています。記号と漢字の後ろには「”」を入れます。
日付+曜日のユーザー定義を施したセルに数値を入力します。日付となる数値を入れるだけでOKですが、「●/●」といったように数字の間にスラッシュを加えます。
表示が「6月8日(月)」になりました。これで完成です。なお、年月日や曜日を表示するには以下の記号を使用します。
- yy 西暦の下2桁で表示
- m 月を1桁で表示
- mmm 月の英語表記(頭3文字)
- d 日にちを1桁で表示
- ※桁数を増やしたい場合は、各文字を桁数分だけ追加
- aaa 曜日の漢字表記(頭文字)
※カッコ()で曜日をくくると「(曜日)」と表記されます。
時刻表示を自由に設定する方法
時刻の記録が必要な際に使えるのが「ユーザー定義」で設定する方法です。
<時刻をAM/PMで表示する>
時刻を記入したいセルにカーソルを合わせ、右クリックをします。そのまま「セルの書式設定」を選択します。
「ユーザー定義」の種類(T)下の空欄に「AM/PM h:mm」と入力し、OKを押します。hは時間、mは分を表しています。
設定したセルに、「15:50」と入れてエンターキーを押します。セルの形式が合っていればAM・PM表記になるはずです。
確かにAM・PM表記になりました。この場合は表記を前に持ってくるように設定しています。
時刻表示・応用編
<時刻の単位を分で表示する>
例えば●時間●分の時間表記を分と秒単位でまとめることができます。
先述の時間表記と同じく「セルの書式設定」を選択します。
「ユーザーの定義」の種類(T)下の空欄に「[mm]:ss」を入力し、OKを押します。
設定したセルに、仮に「2:40」と入力しエンターキーを押します。
すると「160:00」の表示に変わりました。つまり時間単位で入力すると、勝手に分・秒単位に換算してくれるというテクニックです。ほかには24時間を超える時間の合計に使える「[h]:mm」や、60秒を超える秒の合計に使える「[ss]」などもあります。
設定次第でもっと便利に使えるのが「ユーザーの定義」です。エクセルでの作業では今回のような細やかな配慮が作業効率をしっかりと上げてくれます。ぜひお仕事で使ってみてくださいね。