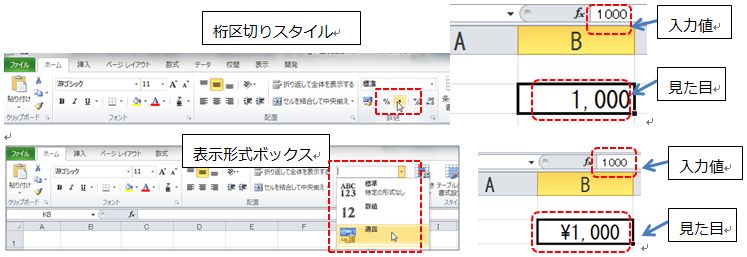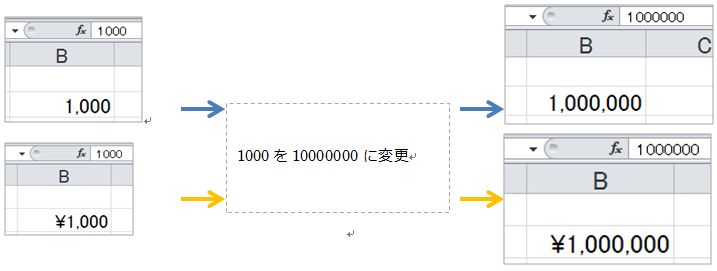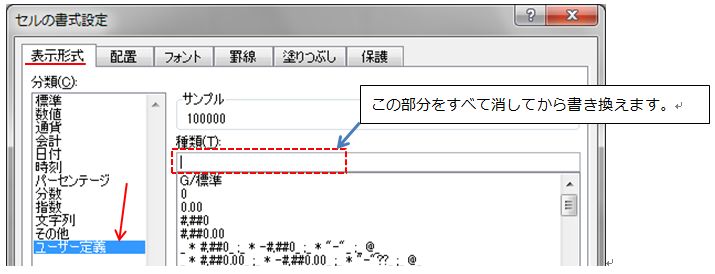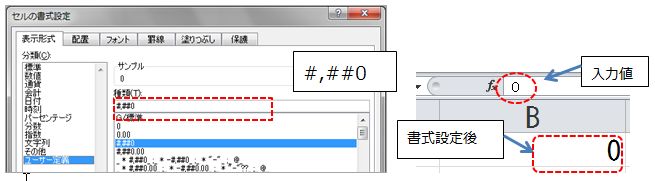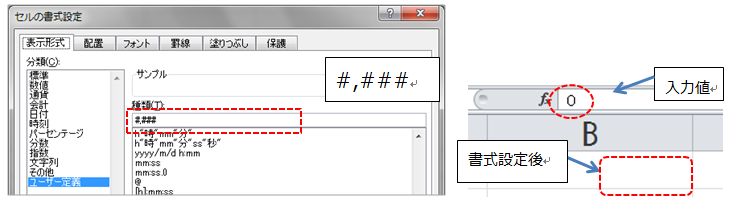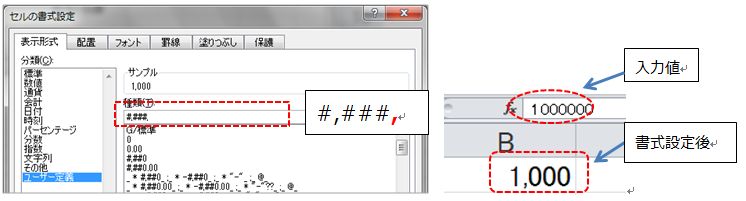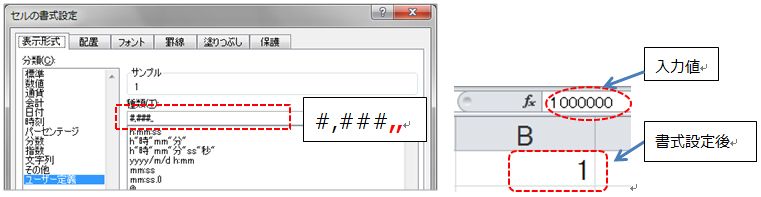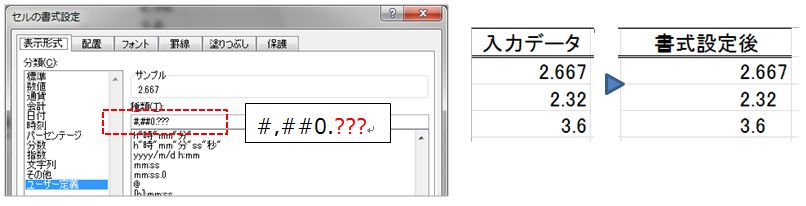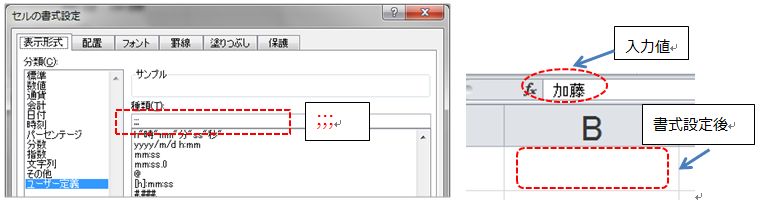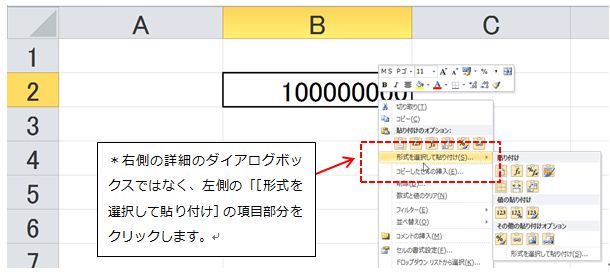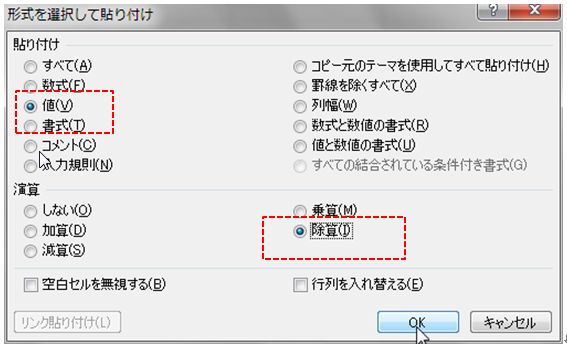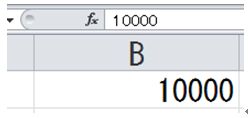セルに入力している数値データを、見やすく、わかりやすくする方法です。
例えば、セルに「1000000」と入力している場合、「1,000,000」のように3桁ごとにカンマの区切りを設定するだけで、随分と分かりやすい表示になりますよね。
今回は、いろいろな[表示形式]の設定や[形式を選択して貼り付け]コマンドを使って、見やすいデータにしてみましょう。
[表示形式]の設定を変更する
①3桁区切りを設定する
実際の数値はそのままで見た目を変更したいときに使います。
まずは、Excelに用意されているボタンを使って数値に3桁区切りのカンマを設定します。
クリック一つで設定できる方法です。
▼[ホーム]タブを使う
セルに「1000」と入力し、 [ホーム]タブの[数値] グループにある [桁区切りスタイル] のボタンをクリックすると「1,000」と3桁区切りがつき、[表示形式]ボックスの一覧にある[通貨]の表示形式をクリックすると「 ¥1,000」と3桁区切りと数値の先頭に¥がつきます。
書式を設定したセルでは値を大きな数値(例えば、1000000)に修正しても(1,000,000や¥1,000,000)のように3桁ごとのカンマや¥は変わらず表示されます。
▼[セルの書式設定]のユーザー定義を使う
セルの書式設定(表示形式)には「ユーザー定義」という、自分で表示形式を設定できる機能があります。オリジナルのユーザー定義の書式を設定してみましょう。
まず書式を変更したいセルを【右クリック】し、表示されるメニューから[セルの書式設定]をクリックして選択すると、以下のような画面が表示されます。(このような画面をダイアログボックスといいます。)
分類の一覧から[ユーザー定義]を選択すると、右側の画面が変わり種類の一覧が表示され、手動で変更することができるようになります。
3桁区切りをユーザー定義で行うには、日本語入力をオフにして#,##0または、#,###と書きます。この2つの違いは数字が「0」の場合に、セルに「0」を表示するか、何も表示しないかです。用途に応じて使い分けましょう。
■数値データの表示桁数を変更する
書式の最後に「,」(カンマ)をつけると、3桁単位で桁数を非表示にすることができます。
カンマ1つ分が千円単位に相応し、数値をまるめます。例えば、2つ付ければ百万単位でデータを表示させることになります。
(百万単位で表示する)
■数値データの後ろに文字列を表示する
書式記号の前後に「”」(ダブルクォーテーション)で囲んだ文字列を指定すると、数値の前後に文字列を表示させることができます。
*「”」(ダブルクォーテーション)は半角で入力します。全角で入力すると書式エラーになります!
(千円単位で表示し、さらに数値の後ろに”千円”という文字列を表示する)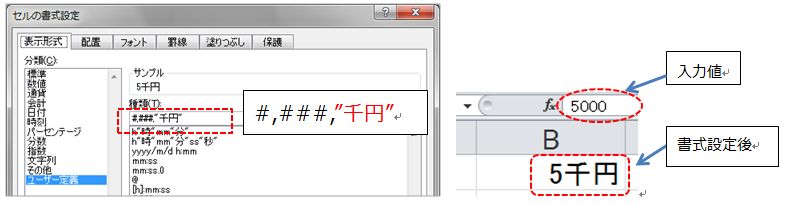
■小数点の位置を揃えて表示させる
小数点の位置を揃えて表示させたい場合、数値の表示形式を設定し、[小数点以下の桁数]を指定します。余分なゼロを表示させずに小数点位置を揃えたい場合は、小数部分の書式記号として「?」(「?」1つで1文字分)を必要な数だけ入力します。
■セル内のデータを非表示にする
データが入力されているセルを表示形式「;;;」(セミコロン3つ)を利用して非表示にすることができます。セルのデータは非表示になりますが、数式バーでデータを確認することができます。
■別の文字列データを追加して表示させる
文字列データの前後に別の文字列を表示させたいときは、セルに入力されたデータを「@」とみなして、追加したい文字列を「”」(ダブルクォーテーション:半角)で囲み、@の前後に指定します。
▼書式を「標準」に戻す
表示形式を既定の「標準」に戻すには、[ホーム]タブの[数値] グループの[表示形式]ボックスの一覧から[標準]を選択します。
[形式を選択して貼り付け]コマンドで変更する
[数値自体]を指定した単位に変換する
最後に[形式を選択して貼り付け]コマンドを使ってセルの見た目を変えてみましょう。表示形式との違いは、入力値とセルの表示が同じという点です。
[形式を選択して貼り付け]コマンドで数値を指定した単位に変換することができます。見た目と実際の数値の誤差がないので、エクセルに不慣れな方でも安心ですね。
では数値を「万単位」に変換する方法を例にして見ていきましょう。
数値を万単位にしたいのであれば、「10000」で割り算をするという理屈です。
▼操作手順:数値を万円単位に変換する
①どこかのセルに「10000」を入力し、 [Ctrl]+[C]キーなどでコピーします。
②万単位に変更したいセルの上で【右クリック】し、表示されたメニューの一覧から[形式を選択して貼り付け]の項目をクリックします。
③[形式を選択して貼り付け]の画面で[貼り付け:値] −[演算:除算]を選択して[OK]をクリックします。
④最初に入力した「10000」は削除します。
※千単位にしたい場合は、コピー元の数値を「1000」にします。
変換する値によっては小数点以下が表示されるので、小数部分が不要な場合は、セルの書式設定などを使って表示を変更します。
今回は数値データの値をそのままに、見た目の表示だけを変えて、データを見やすくする方法をご紹介しました。
とても便利な機能ですので、ぜひ覚えて活用してみましょう!