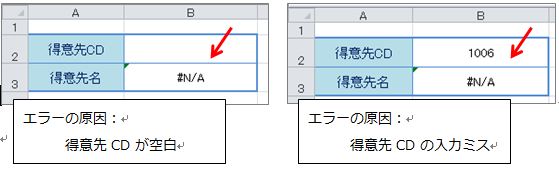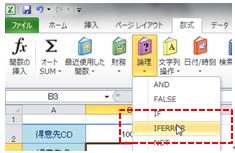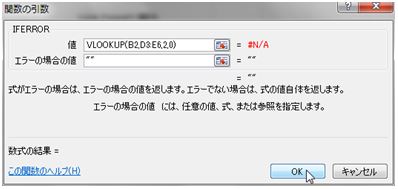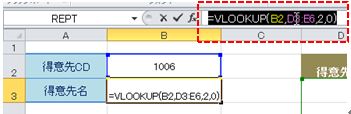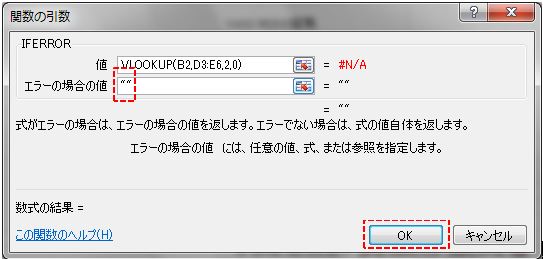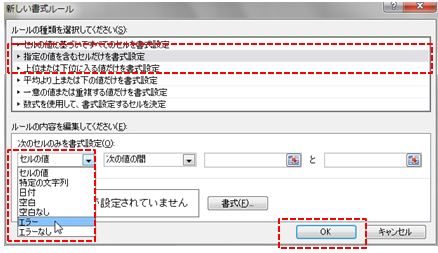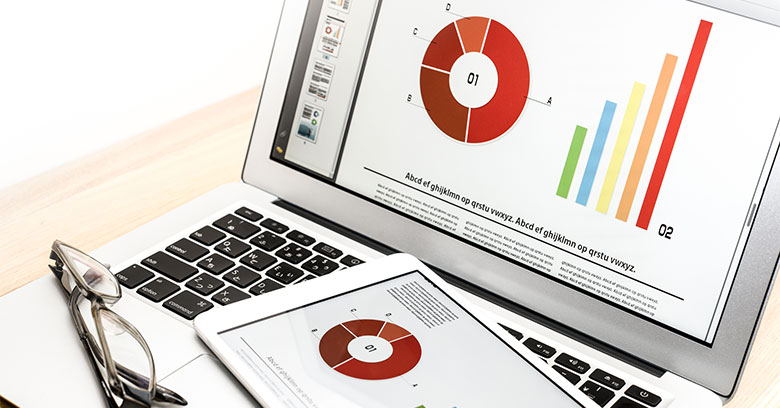関数を使ったエクセルで、データの不足や入力ミスなどがあると、#N/A!、#DIV!などのエラーが表示されることがあります。
例えば、次のようなVLOOKUP関数を設定している場合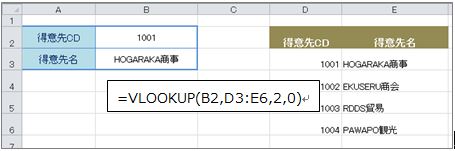
検索値(セルB2)が「空白」であったり、「対象外のデータ」を入力した場合、セルに「#N/A」とエラーが表示されてしまいます。
こうしたデータは正直、見栄えの良いものではありませんね。
そこで今回は、エラーを非表示にする方法として、次の2つをご紹介します。
それぞれにメリット・デメリットがあるので、状況に応じた使い分けが必要ですが、まずはどんな方法があるのか見ていきましょう。
- (方法①)IFERROR関数を使ってエラーが表示されないようにする
- (方法②)条件付き書式を使ってエラーを隠す
方法① IFERROR関数を使ってエラー表示を取り除く
IFERROR関数は2007以降で登場した新しい関数です。それ以前のバージョンをお使いの場合は、ISERROR関数とIF関数を組み合わせます。
●「数式」タブ→「関数ライブラリ」→「論理」の一覧から選択
この関数1つでエラー時の処理を返すので、IF関数は不要です。
IFERRORとは、「もし、〜だったら」という意味を持つ「IF」と「誤り」という意味を持つ「ERROR」が組み合わさった言葉で、「もしエラー値が出たら……」というニュアンスを持っています。
関数の引数で、IFERROR関数の「値」には、エラーが出る計算式を入れます。
=IFERROR (「エラーが出る計算式」 , 「エラーのときに表示する値」)
数式やセルがエラーの場合は指定した結果を返し、エラーではない場合は数式結果やセルの値をそのまま返します。
また [エラーの場合の値]を省略すると「0」を表示するため、0を表示させたくない場合は、[エラーの場合の値]は省略せず、特定の値を指定します。
※空白にしたい場合は、””(ダブルクォーテーションを2つ)入力します。
●操作手順:IFERROR関数とVLOOKUP関数のネスト(組み合わせ)方法
では、実際の操作手順をご紹介しましょう。
今回は予めセルにVLOOKUP関数が設定されていることを前提に操作を解説します。
手順① VLOOKUP関数が設定されているセルを選択し、【数式バー】の数式を【ドラッグ】して範囲選択します。※セルを右クリックしない。
範囲選択した数式を【コピー】し、【Enter】キーを押します。(←ここ重要です!)
※Enterキーを押すことで数式がクリップボードに保存されます。
手順② セルB3のVLOOKUP関数は、Deleteキーを押して削除します。
手順③ 「数式」タブ→「関数ライブラリ」→「論理」の一覧からIFERROR関数を選択して挿入し、引数の「値」の入力欄をクリックして①でコピーしておいた数式を【貼り付け】て、先頭の「=」は削除します。
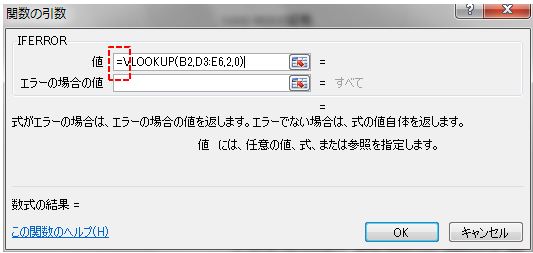
手順④ エラーの場合の値に「“”」(半角でダブルクォーテーション2つ)入れて、【OK】をクリックします。
方法② エラーが出ていることを条件付書式で隠す!?
表示されているエラー自体はそのままにしておき、エラーが出ているセルに条件付き書式を設定してセルに表示されているエラーを見えないようにしてみましょう。
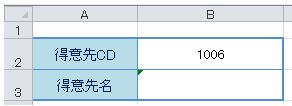
手順① エラーが表示されているセルを選択し、【ホーム】タブ→【条件付き書式】→【新しいルール】をクリックします。
手順② 「指定の値を含むセルだけを書式設定」を選択したらセルの値の▼をクリックし、「エラー」を選択します。
手順③ 「書式」ボタンをクリックして「セルの書式設定」ダイアログボックスの「フォント」の「色」の一覧から「白」(=背景色と同じ色)を選択します。
以上、2つの方法をご紹介しましたが、どちらもメリットはすべてのエラーを完全に非表示にできることです。
対してデメリットは、①のIFERROR関数は計算式が複雑になること、②の条件付き書式は計算結果がエラーのままなので後続の計算ができない、処理内容が確認しづらいといった点が挙げられます。
普段、よく使うエクセル表ですが、ちょっとした処理を加えることでずいぶんと見栄えがよくなります。それぞれの長所短所を踏まえ、是非いろいろとお試しになってみてくださいね。