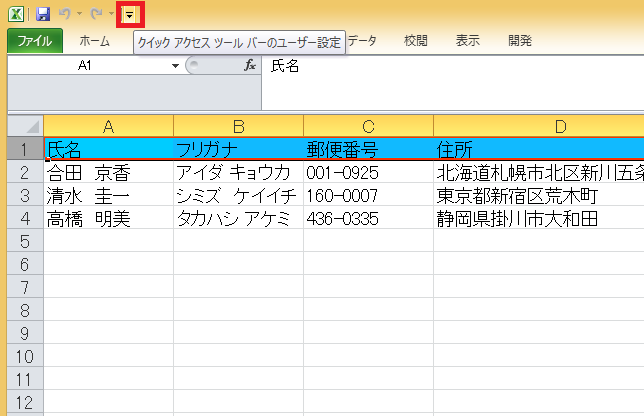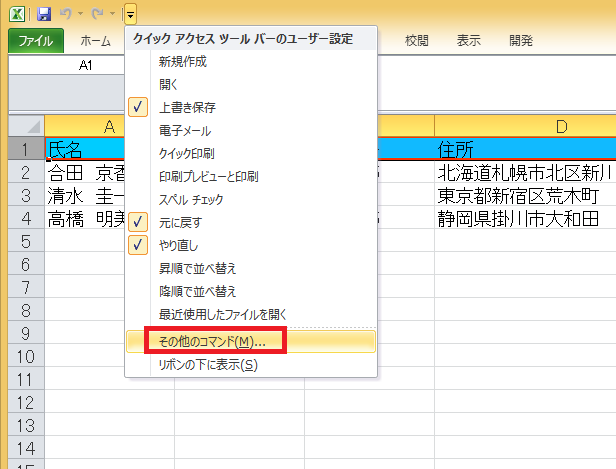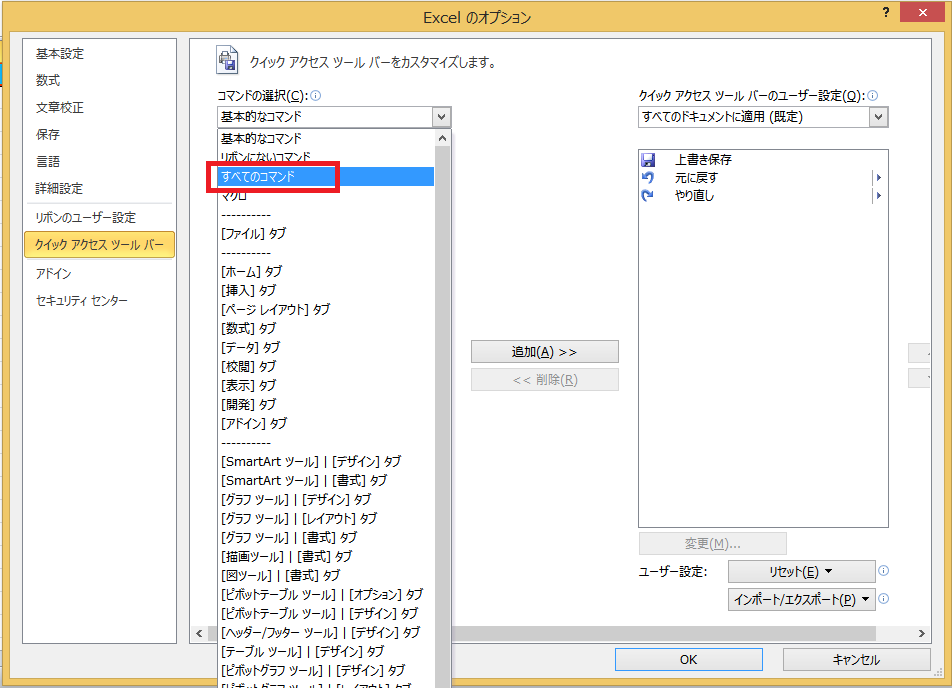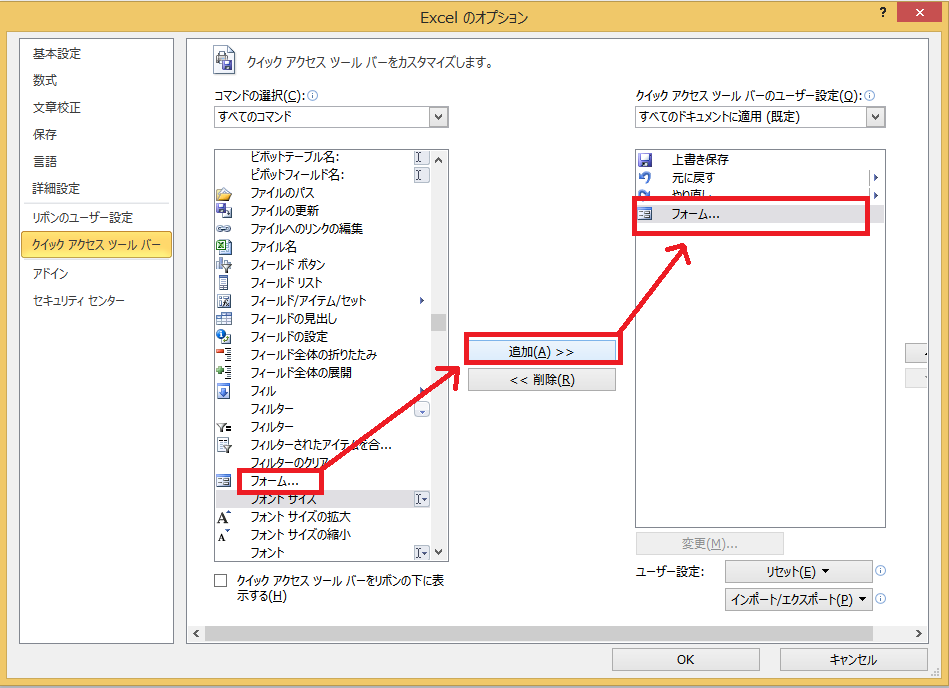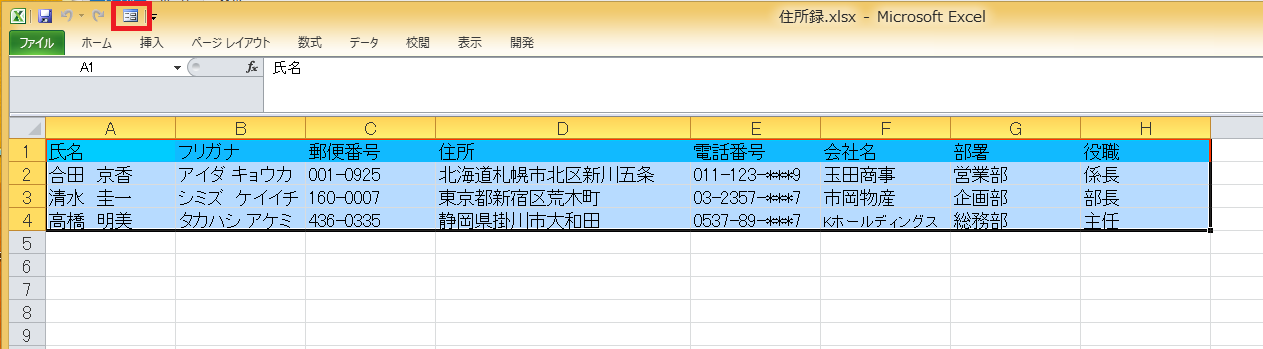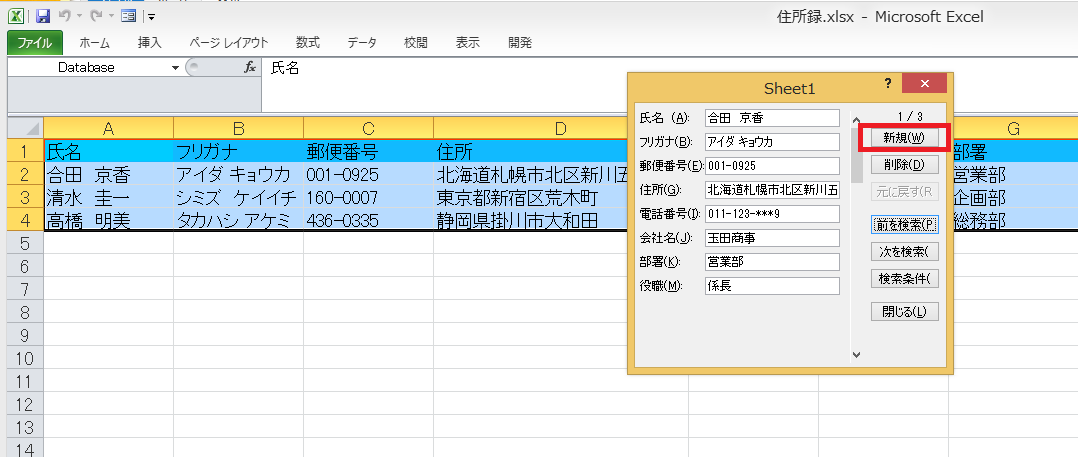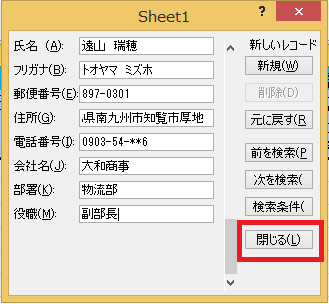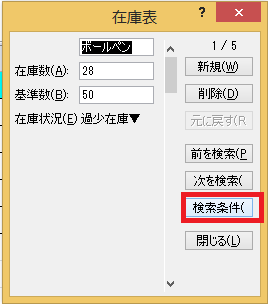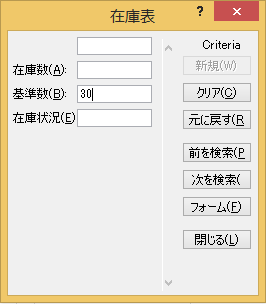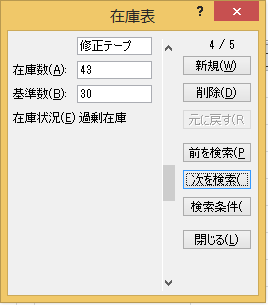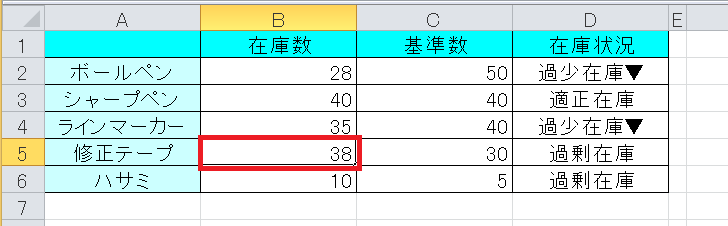エクセルで顧客データを管理している方も多いのではないでしょうか。エクセルは、データ管理や分析などに管理しやすい反面、データの量が多くなると入力ミスに気付きにくくなります。
そんなミスを無くし、後々の手間を省くには、エクセルのフォーム機能が有効です。このフォーム機能はExcel2003以降に搭載されており、入力項目の多いデータをミスなく入力することをサポートしてくれます。
Excel2013で、フォーム機能を使えるようにし、素早く、確実な入力ができるようにしてみましょう。
住所録データの入力
下のような住所録に、フォーム機能を使って新しいデータを追加してみましょう。
まず、エクセルのフォーム機能を使えるようにします。
エクセル画面の上部にある、「クイックアクセスツールバーのユーザー設定」から、リボンに「フォーム」ボタンを追加していきます。
「その他のコマンド」をクリックします。
「クイックアクセスツールバー」のなかで、「基本的なコマンド」の部分をクリックし、「すべてのコマンド」を選択します。
「すべてのコマンド」から「フォーム」を選択した状態で、真ん中にある「追加」をクリックすると、右側の欄にフォームが表示されます。
そうすると、エクセル画面の上部にフォームボタンが追加されました。
そして、表内の任意のセルを選択した状態でフォームボタンをクリックします。データの入っていないセルを選んでいると、フォームは表示されないので注意してください。
上のような画面が表示されますので、「新規」をクリックすると新しいデータを追加する画面が表示されます。以下のように追加データを入力し、「閉じる」をクリックします。
表の最後の行にデータが追加されました。
住所録以外でも活用!
もちろん、フォーム機能はエクセルの表であれば、どのようなものでも利用することができます。
下のような在庫表で利用してみましょう。「新規」で新しいデータを入力しました。
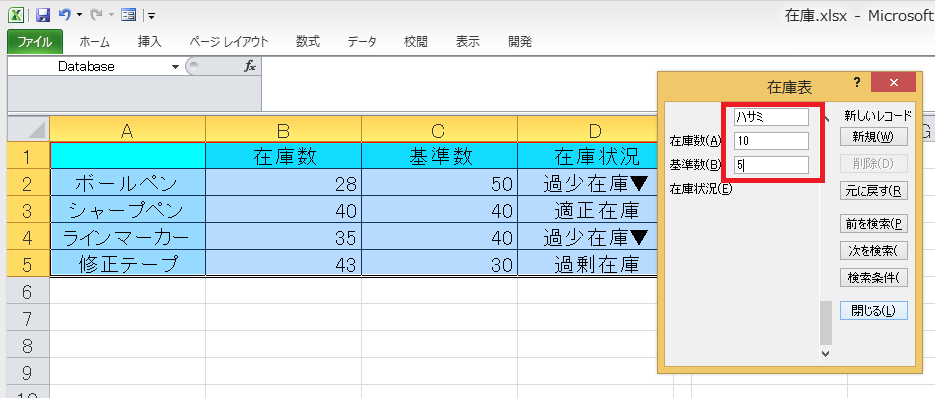
追加された表には、関数が使われていたため、自動的に在庫状況の表示がされました。
データの編集も可能
また、この入力フォームを利用して、データの編集を行うこともできます。
「フォーム」ボタンを押して入力フォームを表示したら、「検索条件」をクリックし、条件を入力します。
今回は、基準数に「30」と入力しました。「次を検索」をクリックすると、該当するデータが表示されます。
この画面で、データの編集を行います。ここでは、在庫数を修正しました。
「閉じる」をクリックすると、表のデータが訂正されています。
ご紹介したフォーム機能は、データの入力や編集に大変便利です。多くのデータを入力しなければいけない場面や、「この人のこのデータだけを修正したい!」という時など、エクセルのセルをそのまま操作するよりも見た目がわかりやすいこともあり、入力ミスを防ぐことにもつながります。ぜひ覚えて活用してください。