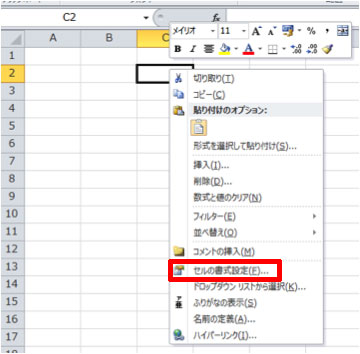営業事務では仕事上、さまざまな書類作成を要求されます。営業資料、契約書、納品書、見積書、請求書……と、挙げていったらキリがありません。
そんなときは、目的の書類と似たような文書やワークシートなどを予め用意しておくと、作業を効率的に進められます。この予め用意した文書やワークシートのことをテンプレートと呼びます。
テンプレートは書類作成のキーマン
テンプレートは、頻繁に使う書類やデータ処理を形として作ったもののことです。テンプレートを使うと、数字や名前といった情報を入力するだけで書類作成ができるようになります。例えば、見積書のテンプレートを作っておけば、相手の会社名、製品名、価格などを入力するだけで見積書が完成します。
このように、普段の業務で必要になるテンプレートを用意しておけば、いつもの倍以上の速さで仕事がこなせるようになります。しかも、事業部内でテンプレートが共有できれば、全体の仕事の速さが上がり、仕事をより効率的にできるのです。
見積書でテンプレートをつくる
それでは、実際にテンプレートを作ってみましょう。
シリーズ初回は、業務上の必須書類である見積書を作っていきます。見積書といえば、既に活用しているものがあるかもしれません。しかし、見積書には今後別のテンプレートを作っていく中で参考となる部分がたくさんあり、エクセルを勉強する上でも役立つので、初回にうってつけなのです。
必要となる項目を考える
テンプレートはみんなで使うことを前提として作成していきます。そのため、今使用しているものの形を踏まえた上で作る必要があるのです。
まず、エクセルを操作する下準備として、見積書に必要な項目を書き出しておきましょう。一般的な見積書に必要な項目としては、相手先をはじめ、発行者や商品名、数量、単価などがあります。今回は、それらの項目の中で最も基本的であり、その使い方を覚えておけば何かと便利な「金額」と「発行日」の関数を用いた作成方法をご紹介いたします。
枠組みを作る
まず、関数を使う前に、見積書を作る上で必要な枠組みを作ります。
「お見積書」というタイトル部分、自社名、挨拶、内訳の入力枠などはこの段階で入力しておきましょう。また、レイアウトをキレイに見せたい部分は「セルの結合」を適宜使って整えていくのがオススメです。
この「セル結合」機能は、右クリックやエクセルの画面上部からも実行できます。右クリックから行う場合は『セルの書式設定』を選択し、『配置』タブを開いてください。
バージョンによって位置は変わってきますが、「セルを結合する」という名称は同一なので覚えておきましょう。
ここでは、「商品番号・商品名」という項目名を作成したので、罫線の種類を使い分けることで見やすく表示できるように工夫します。まずは先ほどと同様に「セルの書式設定」メニューから「罫線」を選択します。
この画面で、①罫線の種類②罫線を引く位置の2点を決定することができます。①で点線を選び、②で文字列の下側を選択すれば、選択したセルの下部に点線を引くことができます。「商品番号・商品名」の項目部分では2つの情報を入力するため、点線と実践を使い分けます。
また、他の部分はあらかじめセル結合をしておいてから、一括で「格子」の罫線を適用すれば表ができあがります。
最後に項目名の部分と、全体を範囲選択してから「外枠太罫線」を選択すると、表が見やすくなります。文字位置を中央に調整すれば、見栄えの良い表ができました。
他にも、メニューのうち「挿入」から「テキストボックス」を差し込めば、列幅を変更したときに影響を受けないため、位置の変更がなく関数を使用しない自社名の部分では便利です。
基本的かつ初心者向きの関数「SUM」と「TODAY」
取引先や顧客が最初に確認する項目といえば、合計金額。次に目を向けるのが、日付といわれています。ここでは、「見積額は全部でいくらなの?」や「この見積書は、いつ発行したの?」を明確にできる関数“SUM”および“TODAY”の簡単な使い方をご説明いたします。
SUM関数には確実性および持続力がある
SUMはエクセルの関数の中で最もポピュラーな存在で、見積書をはじめ、計算を必要とする書類には必ずといってよいほど使われています。
どんなときに使用するのかといえば、複数の商品の合計を求める際にSUMを用います。合計なら電卓で計算して求める方法もありますが、手で入力すると数字を間違える可能性が考えあります。その点、SUMは一度入力すれば、対象の数字の合計を自動的に計算してくれるので“確実性”があります。また、一度入力したセルをコピーし、他のセルに貼り付けしても“その計算式は保たれる”というメリットがあります。
SUMの入力方法
【図1】

まず、図1のように合計金額を示したいセルをクリックします。そのあと、「ホーム」タブの上段右端にある「オートSUM」をクリックすれば、対象枠が出現するので、合計にしたい範囲をマウスで囲みます。最後は「Enterキー」を押せば、合計金額が自動的に表示されます。
TODAY関数は5W1Hの「いつ」を示す
見積書を作成する際、果たしてそれが、いつ発行されたものなのか、誰宛に発行されたものなのかという5W1Hを記入することは必須とされています。TODAY関数は、その“いつ”にあたる日付を表示する場合に活躍する便利な存在といえます。また、TODAY関数には、パソコンに内蔵された時計機能を自動的に反映するため、常に最新の日付が表示されるという効果もあります。
TODAYの使い方はとても簡単!
【図2】

図2のように、日付を示したいセルをダブルクリックして「=TODAY()」を入力すると、日付が表示されます。
【図3】
日付の形式を選択することも可能で、【図3】のように「ホーム」タブの中央部分にある「表示」をクリックすれば「短い日付形式」と「長い日付形式」に変換することも可能です。短い方は「2015/3/31」、長い方では「2015年3月31日」という形になります。
最後に
こういったテンプレートを作成しておけば、新しく入力したり変更したりするだけで文書が作成できるため、効率よく仕事を進められます。また、今回ご紹介した「SUM」と「TODAY」関数ですが、実は勤怠管理や時給計算といった月次業務に応用できるので、エクセル初心者でも大いに役立てることができるのです。今後、さらにテンプレートの作成を通じてエクセルを勉強すれば、あなたのスキルが大きく上昇します。
しかも、事業部全体で役立てられるので、あなたの仕事の幅を広げることができますよ!