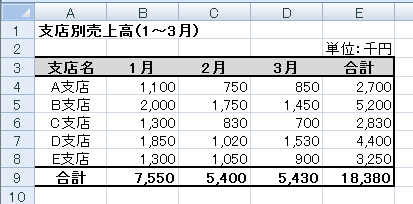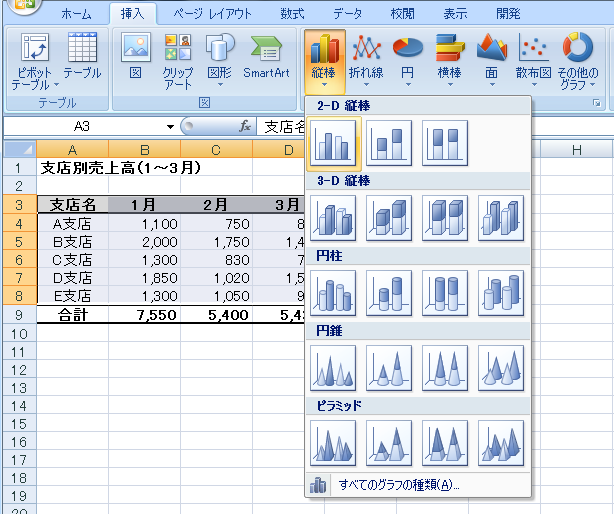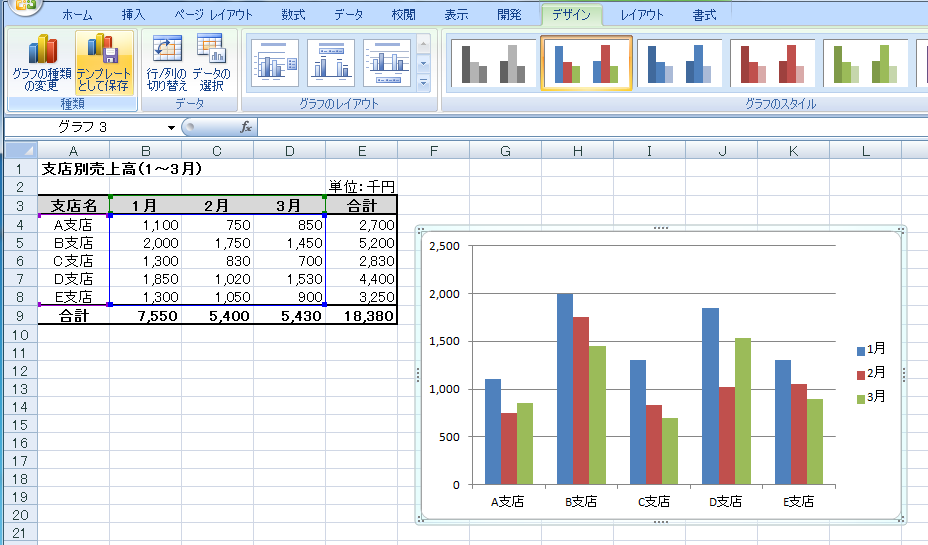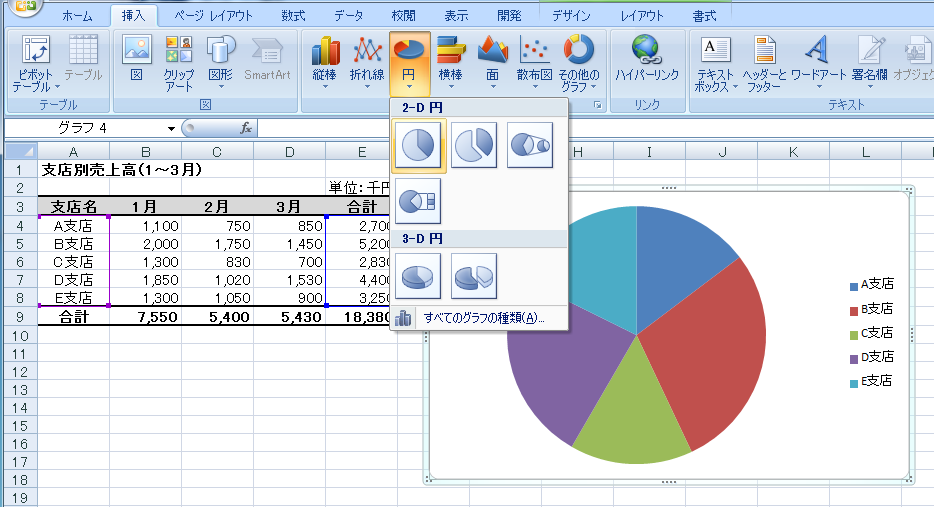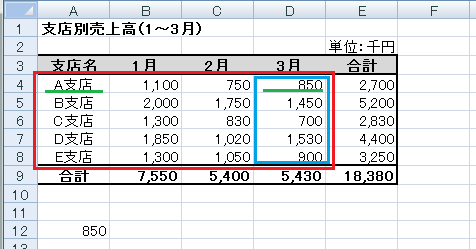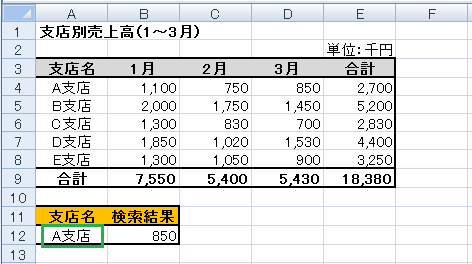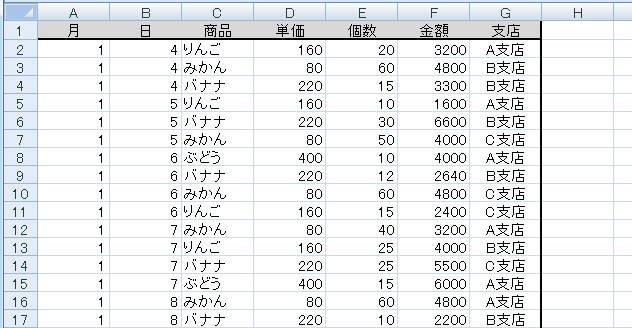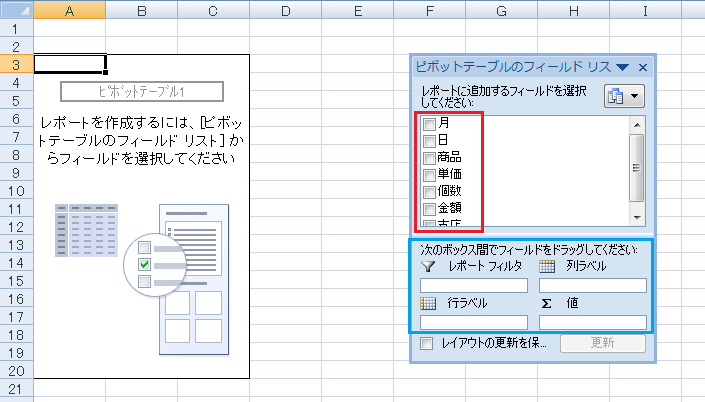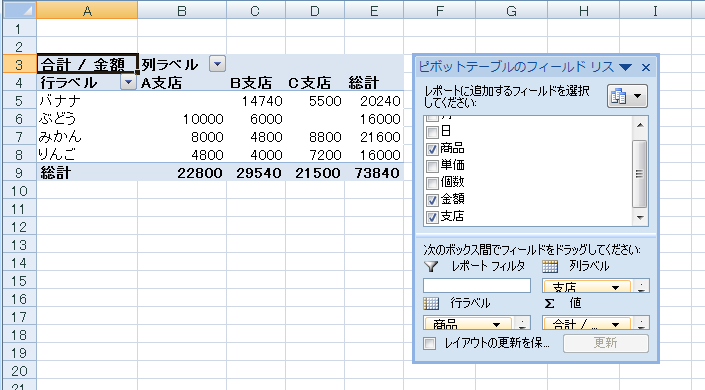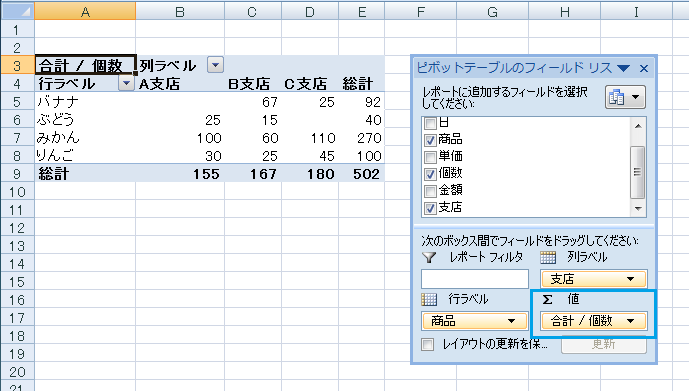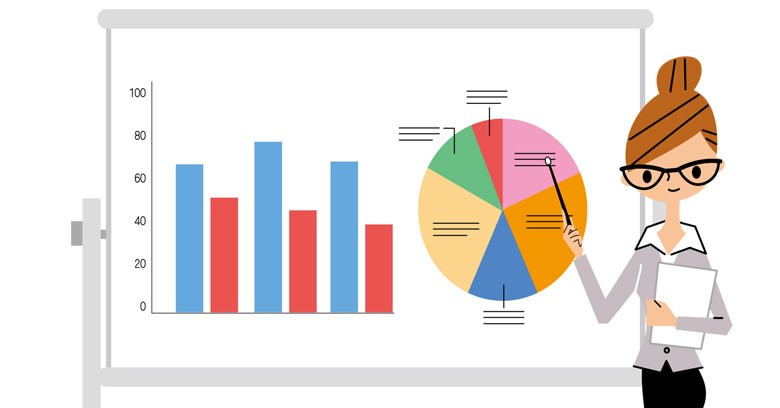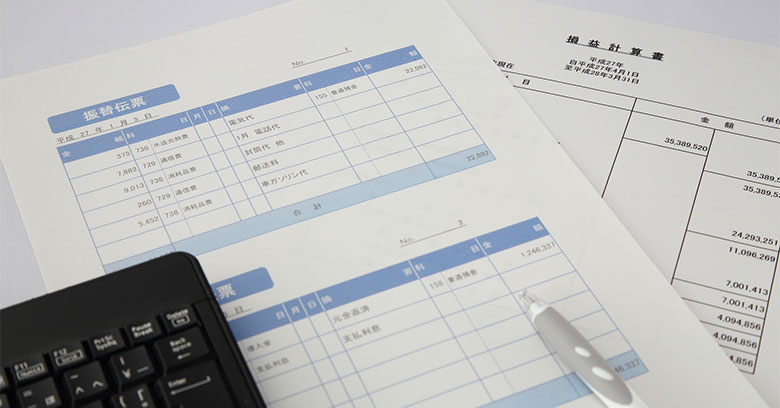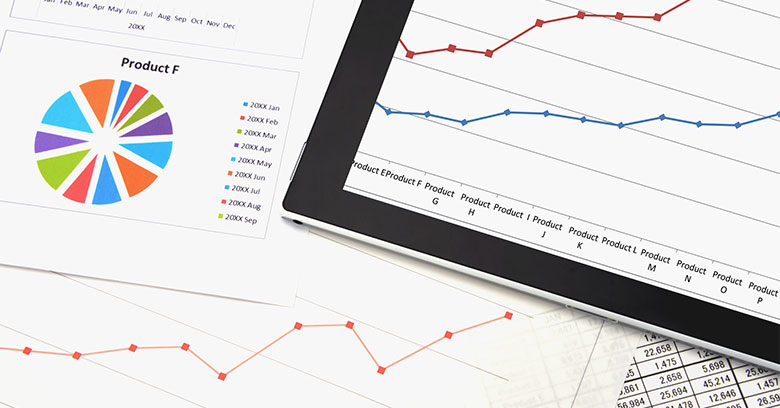新しい職場であなたを迎えてくれる上司や同僚は、「どんな人なんだろう?」「どんなことができるんだろう?」と、あなたに興味津々です。何事も、最初の印象が肝心!
「この人にならエクセルを使った仕事を任せられる!」と周囲に思わせるためにマスターしておきたいエクセルスキルをご紹介します。どんな会社でも使えるスキルばかりですので、ぜひマスターしてみましょう。
グラフを活用して、ひと目で分かる資料を作ろう
データの大小関係や推移を表から読み解くのは大変ですが、グラフがあればひと目でわかります。営業成績や売上データの資料を作成するとき、グラフを添えておけば「わかりやすい!」と喜ばれること間違いなし!
今回は下記の表をもとに、支店別売上高を表す棒グラフと円グラフを作ってみましょう。
活用頻度大!基本の棒グラフがワンタッチで作れる
A3セルからD8セルまでを選択します。
挿入タブ→グラフグループの「縦棒」→「2―D 集合縦棒」の順にクリック。
たったこれだけで、ワークシート上に棒グラフができました。
挿入したグラフが選択されている間は、リボン(ツールバー)にグラフツールが立ち上がります。「グラフのスタイル」から好きな色のグラフを選んだり、「グラフのレイアウト」からタイトル付きのグラフを選んだりと、グラフ加工も簡単です。
円グラフにすれば、データの割合が一目瞭然
次は、E列の支店ごとの売り上げ合計をもとに、1~3月期の支店別売上高を示す円グラフを作りましょう。A4セルからA8セルまでを選択した後、コントロールキーを押しながらE4からE8セルを選択します。これで、離れたところにある2つのエリアを選択することができました。
挿入タブ→グラフグループの「円」→「2-D 円」の順にクリック。
このように、1~3ヶ月期の売上高を示す円グラフができました。グラフツールで加工すれば、円グラフの色使いを変えたり、円グラフ上に各データのパーセンテージを表示したりすることもできます。
今回は棒グラフと円グラフの作成方法をご紹介しましたが、同じ方法で、折れ線グラフ、横棒グラフ、散布図など、さまざまなグラフを簡単・綺麗に作ることができます。扱うデータの内容や見せたい結果によって、適したグラフを選びましょう。
VLOOKUP関数で、「見るだけの表」から「検索できる表」へ
VLOOKUP関数は、表の左端の列に記された値で検索し、その行の指定列に入力されている値を表示する関数です。言葉の説明だけではイメージしづらいと思うので、先ほどの支店別売上高の表を例にご説明します。
このとき、A12セルには次のような関数が入力されています。
=VLOOKUP(“A支店”, A4:D8, 4,FALSE)
これは、「A4からD8の範囲から”A支店”を検索し、その行の左から4列目に入力されている値を返す」ことを表します。だから、A支店の3月の売上高である850が、A12セルに表示されているのですね。
・VLOOKUP関数の仕組み
【VLOOKUP(検索値, 範囲, 列番号, 検索の型)】
| 検索値 | 指定した範囲の左端の列に含まれる値を入力します。つまり、表の先頭に入力する名前や番号をもとに検索をかけられるということ。なお、検索値に文字列を指定したいときは、“A支店”のように”(ダブルクォーテーション)で囲みます。 |
| 範囲 | 2列以上のセル範囲を指定します。※上図の赤い枠 |
| 列番号 | 表示したい結果が入力されている列の番号。指定した範囲の左から何番目となるかで数えます。※上図の青い枠 |
| 検索の型 | TRUEかFALSEを指定します。 TRUE:検索値の近似値を検索。ただし、左端の列が昇順になるようにデータを並べておく必要があります。 FALSE:検索値と完全一致する値を検索。データを並べ替える必要はありません。 |
より検索システムっぽくなる応用ワザ
VLOOKUP関数の検索値には、検索したい値や文字列だけでなく、それが入力されているセルを指定することもできます。その方法を活用した応用例がこちら。
このとき、B12には次のような関数が入力されています。
=VLOOKUP(A12, A4:D8, 4,FALSE)
上図ではA12セルにA支店と入力したので、A支店の3月売上高である850が表示されているのです。同様に、A12セルにB支店と入力すればB支店の3月売上高が、C支店と入力すればC支店の売上高がB12セルに表示されます。
関数の中を変更する必要がないので、より使いやすく、直感的に扱える検索システムになりましたね。
- VLOOKUP関数の詳しい使い方はこちら
絶対感動する! ピボットテーブルの便利さ
オフィスワークでは、扱いやすいように加工されたデータを渡されるとは限りません。
このように、たくさんのデータを羅列しただけのデータを渡されて、それを加工したり集計・分析したりする作業を頼まれることもあります。「いったいどこから手をつけたらいいの?」と思うようなデータも、ピボットテーブルを使えば簡単に集計・分析することができます。
ピボットテーブルの作り方
ピボットテーブルにしたい表の中のセルを、どこでもいいので1つ選択します。
挿入タブ→ピボットテーブルの挿入→ピボットテーブルをクリック。
現れたダイアログボックスのOKをクリックすると、新しいワークシートにピボットテーブルが挿入されます。(現在のシートに挿入することも可能)
右側のフィールドリストの各項目(赤い枠内)をボックス(青い枠内)にドラッグ&ドロップしていくと、左側の枠内に表が組まれていきます。
では、次のようにドラッグ&ドロップしてみましょう。
「商品」を行ラベルに。「支店」を列ラベルに。「金額」を値に。すると……
このように、ピボットテーブルが表示されました。4つの商品の売上金額が、3つの支店ごとに表示されていますね。このように、2つ以上の項目にもとづいた「クロス分析」ができることが、ピボットテーブルの大きな強みです。
分析したい内容に合わせて表を組み変えられる
先程はフィールドリストの値に「金額」を指定しましたが、次は「個数」を指定してみましょう。項目の入れ替えも、ドラッグ&ドロップで可能です。
すると、今度はピボットテーブルで集計される対象が個数に変わりました。
このように、ピボットテーブルは一度作ったら終わりではなく、分析したい内容に合わせて自由に組み替えることができるのです。
さらに、行ラベルや列ラベルには、2つ以上の項目を指定することもできます。たとえば、「日」を行ラベルに追加すると……
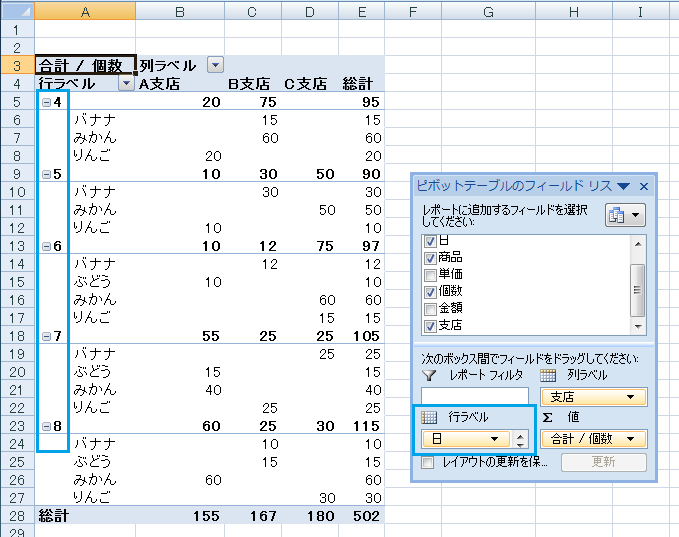
営業日ごとにどの商品がいくつ売れたのかを集計することができました。
このように、ピボットテーブルを使えば、1つのデータをさまざまな切り口で集計・分析できるようになります。
- ピボットテーブルのより詳しい使い方はこちら
まとめ
今回ご紹介したスキルは、次の3つです。
- 【グラフ】棒グラフ、円グラフ、折れ線グラフなどで、データを視覚的に表せる
- 【VLOOKUP関数】膨大なデータの中から、知りたいデータを瞬時に検索できる
- 【ピボットテーブル】表を自由に組み替えながら、さまざまな切り口で集計・分析できる
これらのスキルは、どんな職場でも使えるもの。初めての職場でも、上司・同僚に「できる人」と思われれば、スムーズに仕事が始められそうですね。