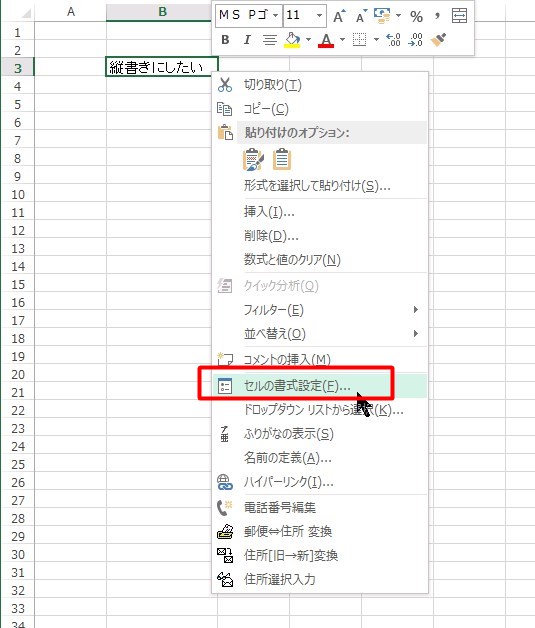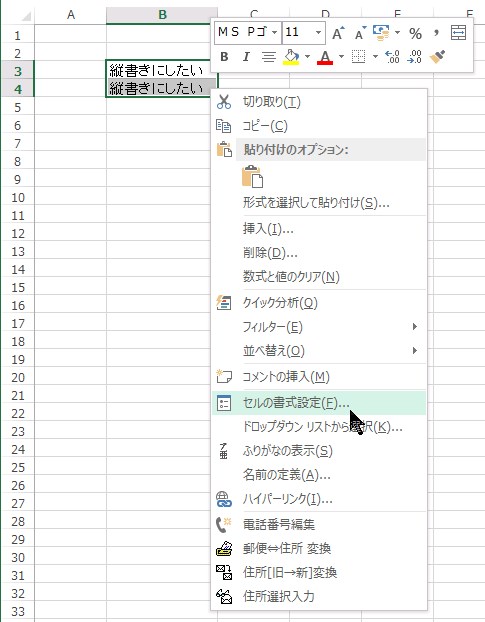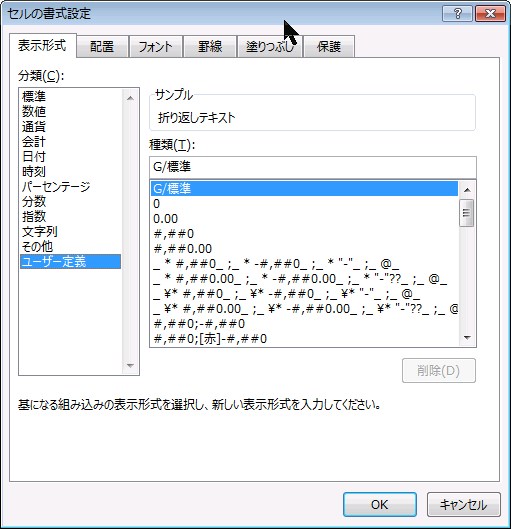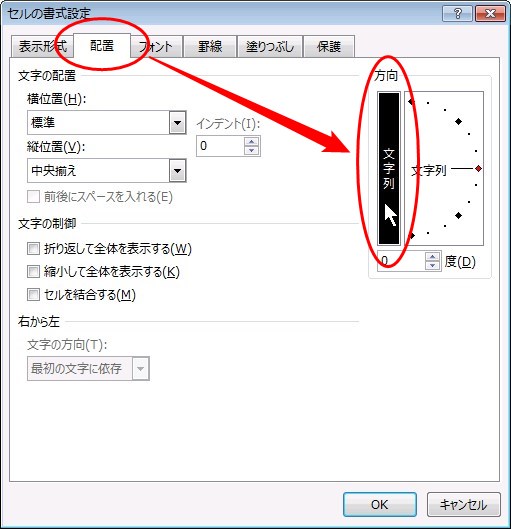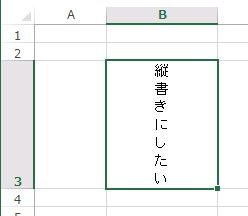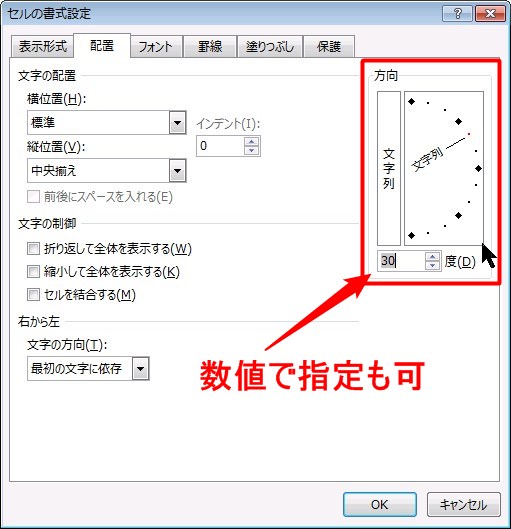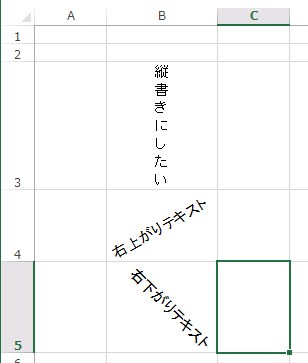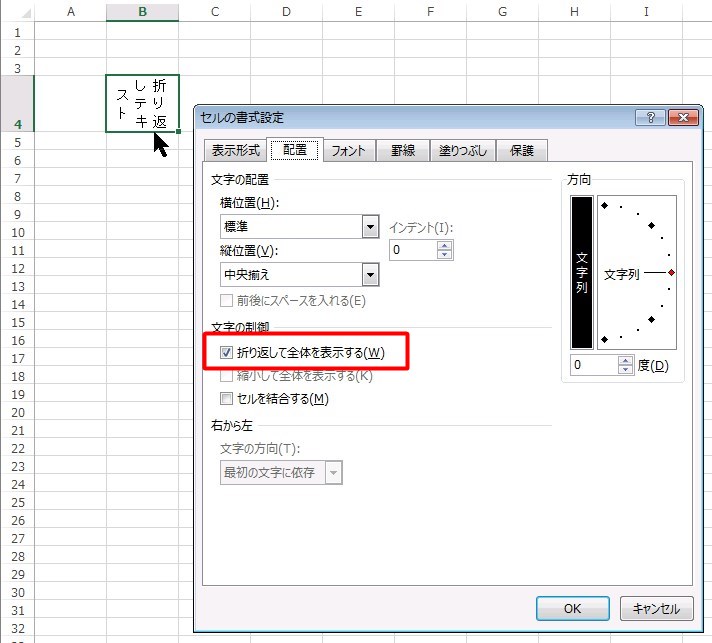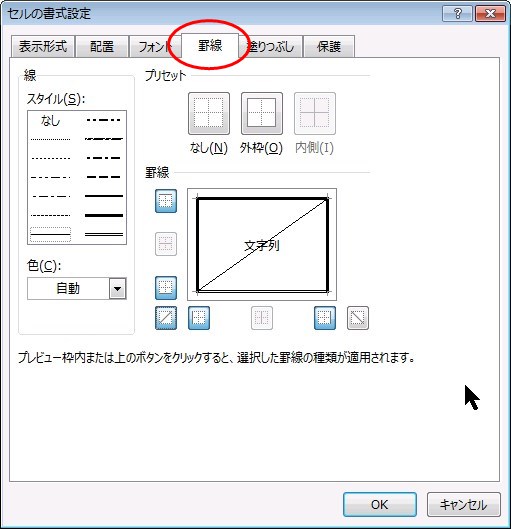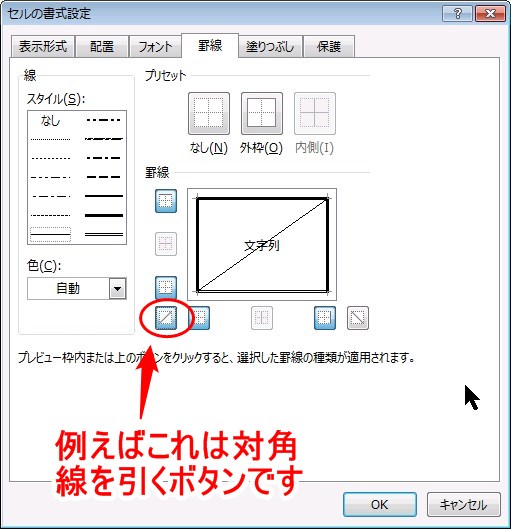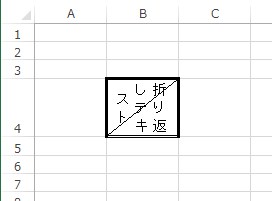エクセルで作成する資料によっては、セルに入力した内容を縦書きにしたい、罫線(けいせん)を一部分だけに引きたいなど、加工を行ないたいシーンがあるかと思います。
基本的なことはリボンに置かれたボタンで事足りますが、少し複雑な加工は「セルの書式設定」から行ないます。
今回はExcel2013を使って、「セルの書式設定」からの加工方法を解説していきます。
簡単な加工はリボンからすぐに可能です
フォントの変更、文字サイズや文字色、背景色の追加、太字(Bold)、斜体(Italic)、下線(Underline)、罫線(セルの枠線)、文字揃え(縦横)、インデント、折り返し、結合といった操作はリボンの「ホーム」タブから行なえます。
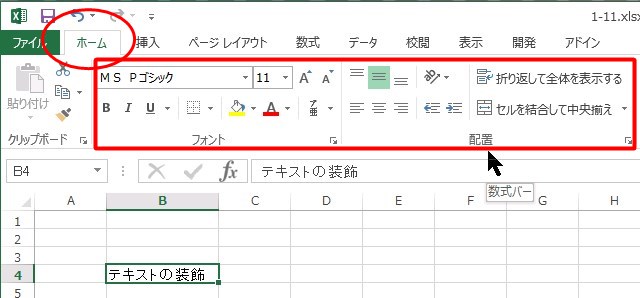
しかし、「セルの書式設定」を使えば他の部分を指定する“ついでに”加工が行なえるので、おすすめです。
セルの書式設定とは?
加工したいセルを選択して右クリック、「セルの書式設定」を開きます。
範囲選択を使えば複数のセルを一気に編集できます。
セル内に入力した文字や数値を「日付」や「通貨」として認識させたりといった際や、ユーザー定義関数を使う時に、開くことが多いでしょう。
しかし、それだけでなく、「セルの書式設定」ではセルのスタイルをかなり厳密に指定できます。
例えば次のようなことも可能です。
縦書きにする
「配置」タブより「方向」という部分を見ます。
縦書きスタイルが登録されているのでクリックして反転させます。
あとは「OK」をクリックするだけで、対象のセルの中身が縦書きになります。
角度もつけられる!
縦書きスタイルの隣にあるのはテキストに角度をつける項目です。
プレビューをクリックしてもいいですし、数値で角度を指定することもできます。
資料の見出し部分にアクセントをつける際など、活躍の場があるでしょう。
縦書きを折り返す
セルの幅は変えたくないけど、中身は全部表示したいという時に使うのが「折り返し」です。
これはリボンからもすぐに適用できますが、「セルの書式設定」で角度などをつけた際、ついでに設定することもできます。
自由自在に罫線を引く
「罫線(けいせん)」タブでは、対象のセルに罫線を引くことができます。
周囲を囲む簡単な罫線はリボンからサッと引けますが、「セルの書式設定」を使うと複数種類の罫線を組み合わせられます。
「罫線」のプレビュー外側に置かれたボタンをクリックします。ボタンの位置がその罫線の基点となる位置を表しています。
装飾が終わったら「OK」をクリックします。
HTMLのtableタグのような装飾もエクセルなら簡単にできます。
対角線はリストの左上などに引く等、使う場面は少なくないので、覚えておくとよいでしょう。
複雑な罫線を自分で引くことはあまり無いかもしれませんが、ウェブ上で配布されているエクセルテンプレートなどで目にすることがあり、自作しようとした際に引くことがあるかもしれません。
もちろん、罫線以外にも、フォントや背景色の指定など、基本的な加工も行えます。
ただし、セル内にある一部の文字だけを編集したい場合は、その文字列を指定して操作する必要がありますので、ご注意ください。