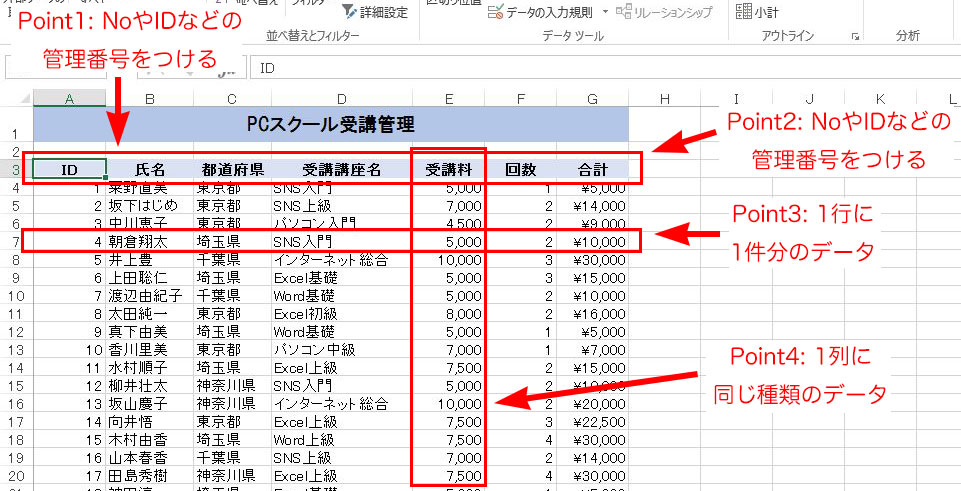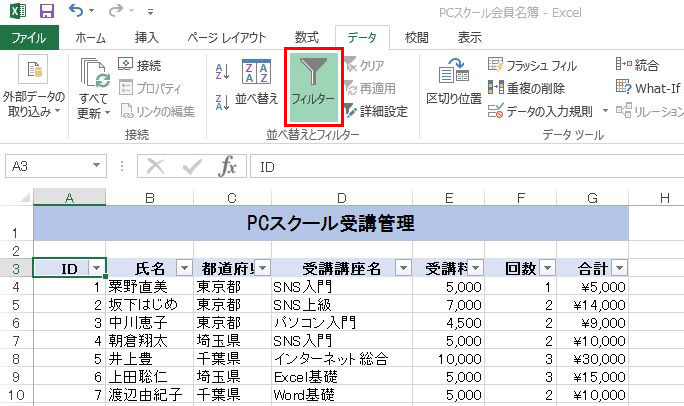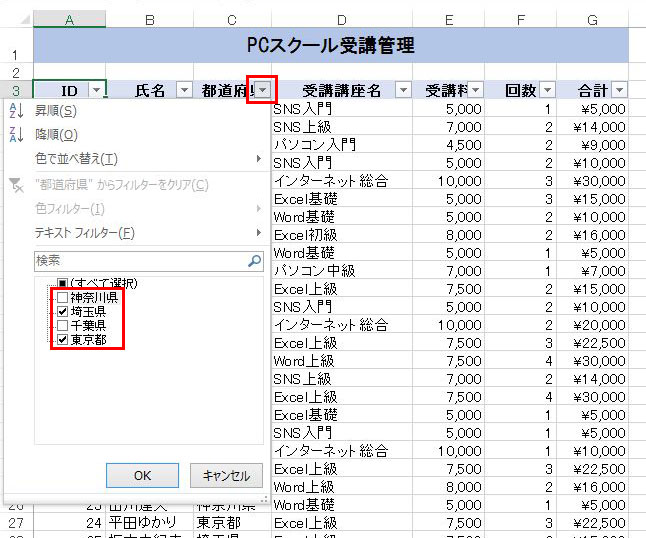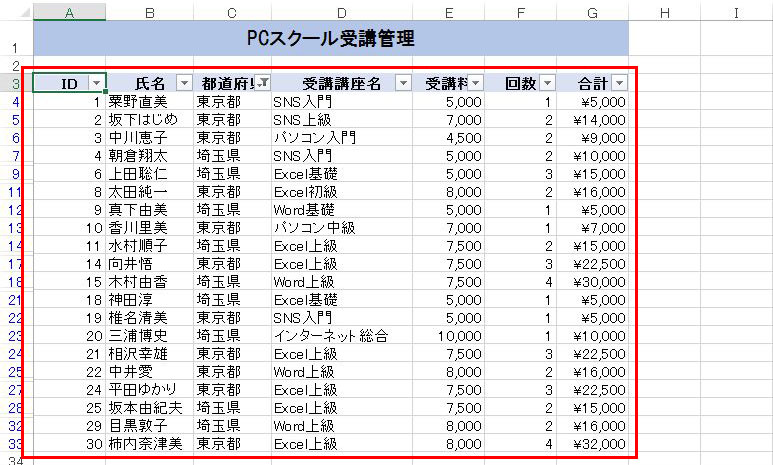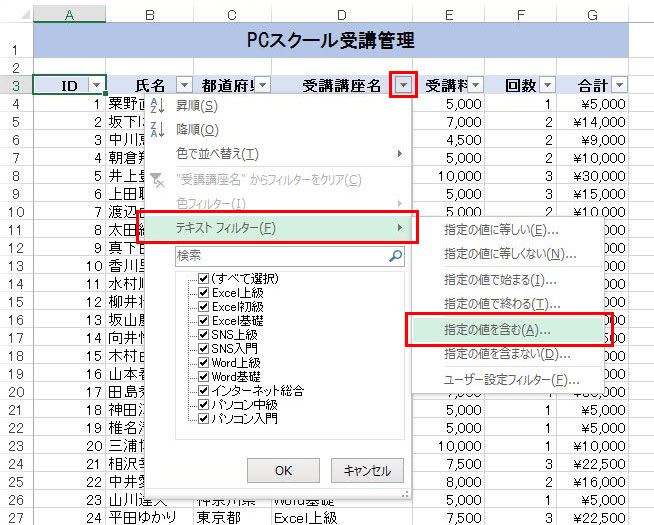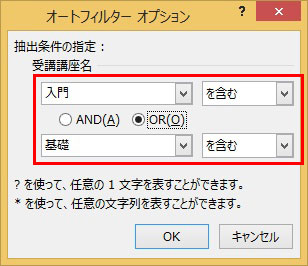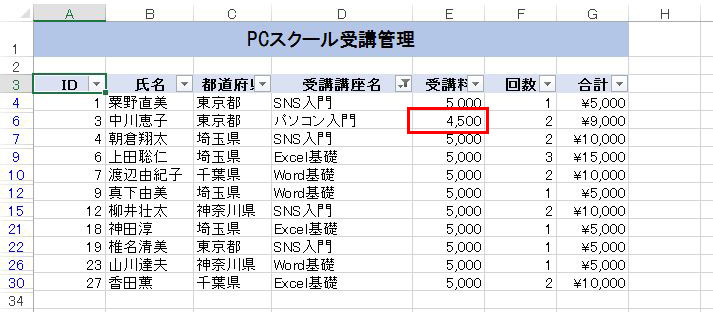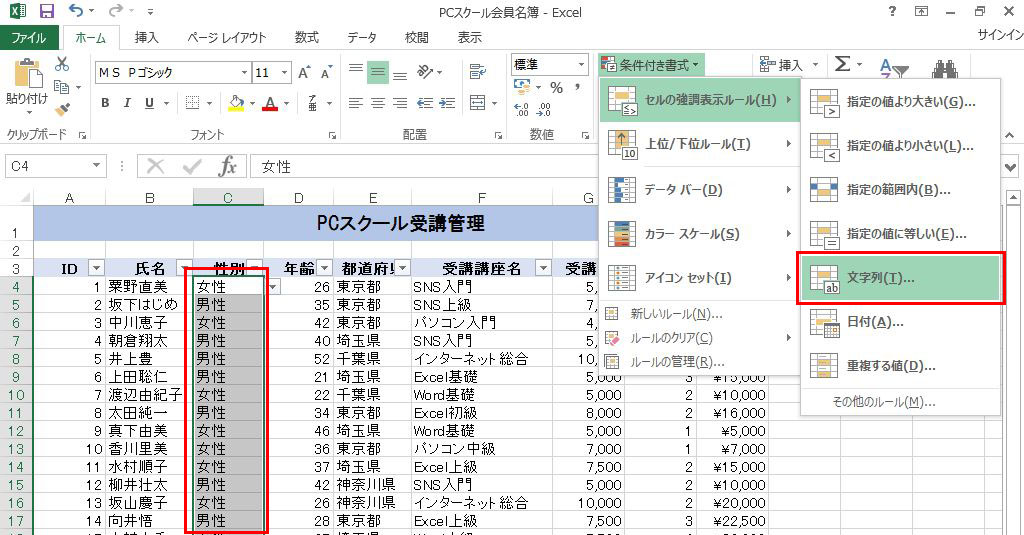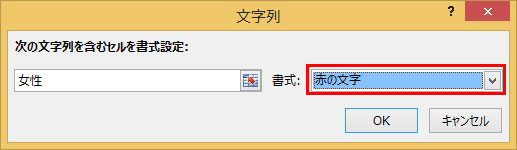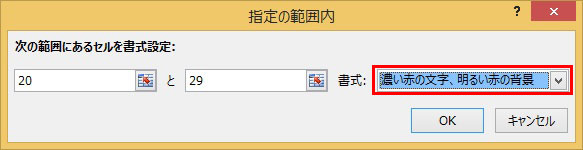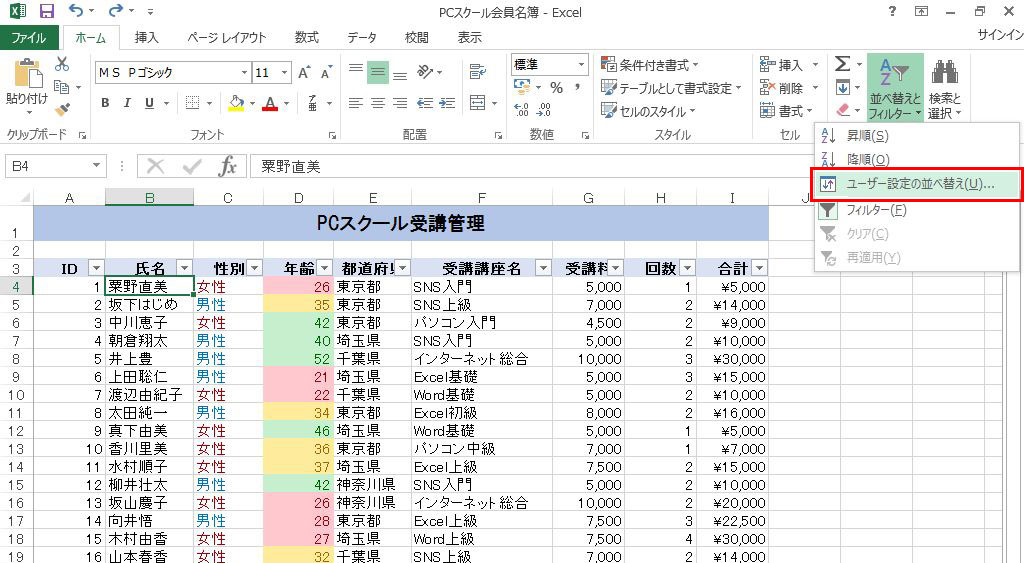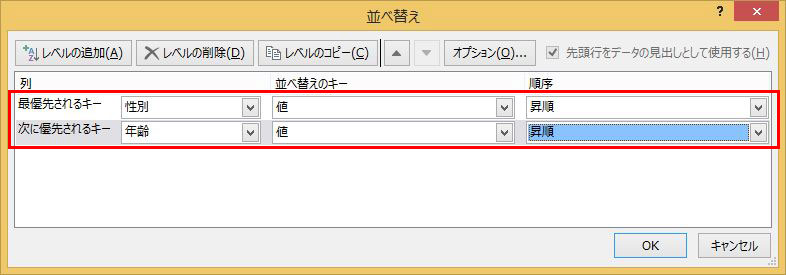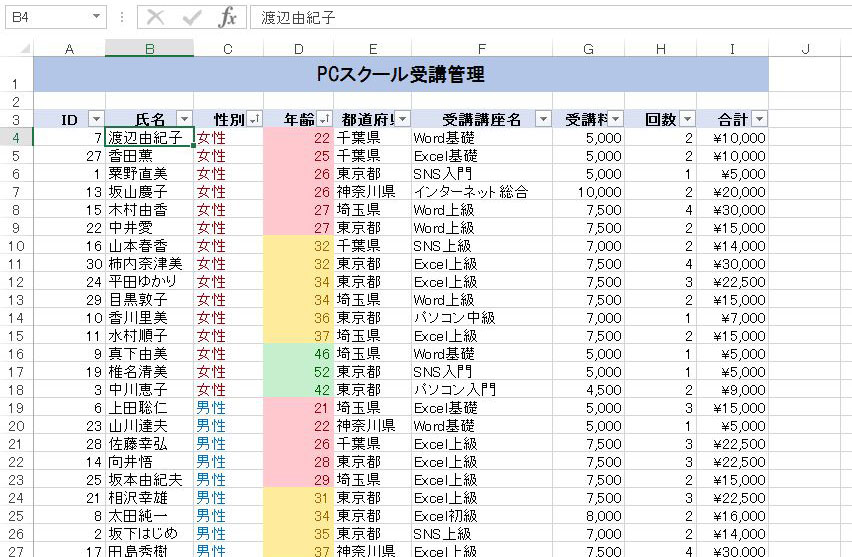データベースとして作成した表は、1つまたは複数の条件に基づいて抽出したり、文字情報を元に抽出することができます。さらに条件付き書式を組み合わせて並べ替えれば、データの傾向などをひと目で把握しやすくなります。
今回は、住所録やアンケート集計表、顧客情報など、大量のデータを使った仕事をされている方向けに、Excel2013を用いて抽出をすばやく、効率よく行なう操作方法をご紹介します。
まずはデータベースの簡単な作り方を確認しよう
エクセルに用意されているデータベースの機能は、作り方も重要です。せっかくエクセルを使って操作するのなら、機能を十分に使えるようなデータベースの作り方を覚えておきましょう。
さっそくフィルターを使ってみよう
フィルターは、目的に合ったデータを簡単に抽出してくれます。フィルターを設定するには、まず表内のセルを選択し、[データ]タブの[フィルター]ボタンをクリックします。
列見出しの各セルの右側に▼のボタンが表示されます。このボタンから抽出条件を指定できます。
埼玉県と東京都在住の人を抽出したい
まずはフィルターの基本操作を確認してみましょう。抽出したいデータがある列見出しの▼をクリックし、表示されたメニューで抽出項目を指定します。ここでは、[埼玉県]、[東京都]のチェックだけを残します。
埼玉県、東京都に住む人のデータのみが抽出されます。この要領で、他のデータも表示されるチェックをオンまたはオフにすることでデータを抽出できるようになります。
入門と基礎と書かれている講座の受講料をまとめて変更したい
価格が変更されたとき、まとめて変更したつもりでも、うっかり変更し忘れることがあるかもしれません。そんな場合は、テキストフィルターを使って、データを抽出してから、変更し忘れた受講料の価格を変更しましょう。まず、受講講座名の▼をクリックし、[テキストフィルター]をクリックします。[指定の値を含む]をクリックして表示されたダイアログで、次のように指定します。
入門と基礎の文字が含まれる講座のデータが表示されたら、変更し忘れた価格を変更しておきましょう。まとめて確認できるので、うっかりミスも防止しやすくなります。
テキストフィルターは文字を使ってのデータ抽出、数値フィルターでは上位10項目、平均より上、平均より下といった計算をするには、大変なデータの抽出も指定するだけで簡単に絞り込んで表示できます。
条件付き書式と並べ替えで抽出してみよう
条件付き書式を使うと、データの見た目が変わり、データの簡単な傾向などを、視覚的に把握しやすくなります。まず、男性と女性の文字に書式を設定してみよう。一つ一つ確認して書式を設定するより、断然時間短縮になります。
まず、抽出対象のセル範囲を選択し、[ホーム]タブの[条件付き書式]ボタンをクリックします。次に、[セルの強調表示ルール]をポイントし、[文字列]をクリックします。表示されたダイアログの[書式]の▼をクリックして一覧から書式を選択する。ここにない書式は、[ユーザー設定の書式]から指定できます。
さらに、年代に応じて書式を設定しましょう。同様の操作で、[セルの強調表示ルール]をポイントし、[指定の範囲内]をクリックします。下のダイアログで「20~29」の年代に書式を設定しています。同様の操作で、年代ごとに書式を設定してみましょう。
下の画面のように、性別、年代によって書式が設定されました。今度は並べ替えの機能を利用してみましょう。[ホーム]タブの[並べ替えとフィルター]ボタンの[ユーザー設定の並べ替え]をクリックします。
[並べ替え]ダイアログが表示されたら、上から順に並べ替える項目を指定していきます。並べ替えの項目を追加したい場合は[レベルの追加]をクリックして指定することができます。ここでは、性別、年齢別に並べ替えを指定しました。
次の画面のように、該当するデータが並べ替えられました。書式を設定すれば、20代の女性がどの講座を受けているかなどの傾向が把握しやすくなります。
まとめ
フィルターや条件付き書式、並べ替えの機能を上手に使って、データの抽出スピードを早めれば、作業も効率的にもなります。大量のデータを絞り込んで何かを企画したり、消費者の性別や年代の動向を把握する機会がある人は、ぜひ役立てみてください。