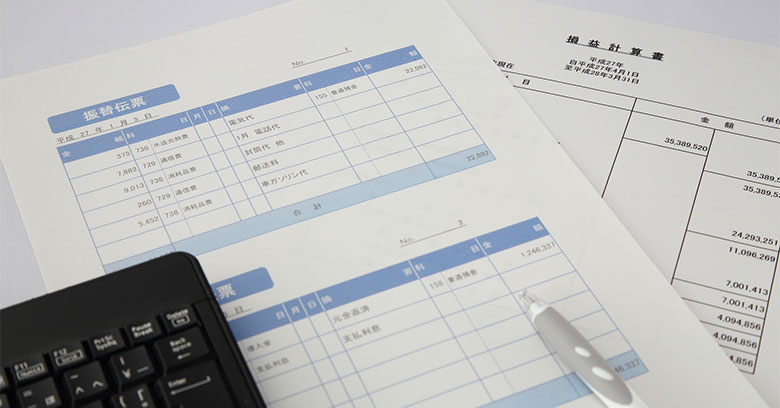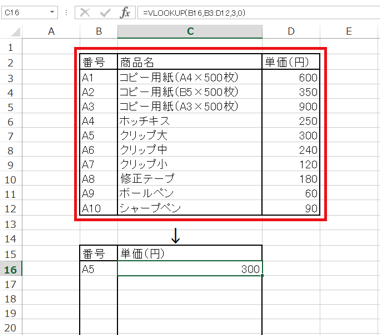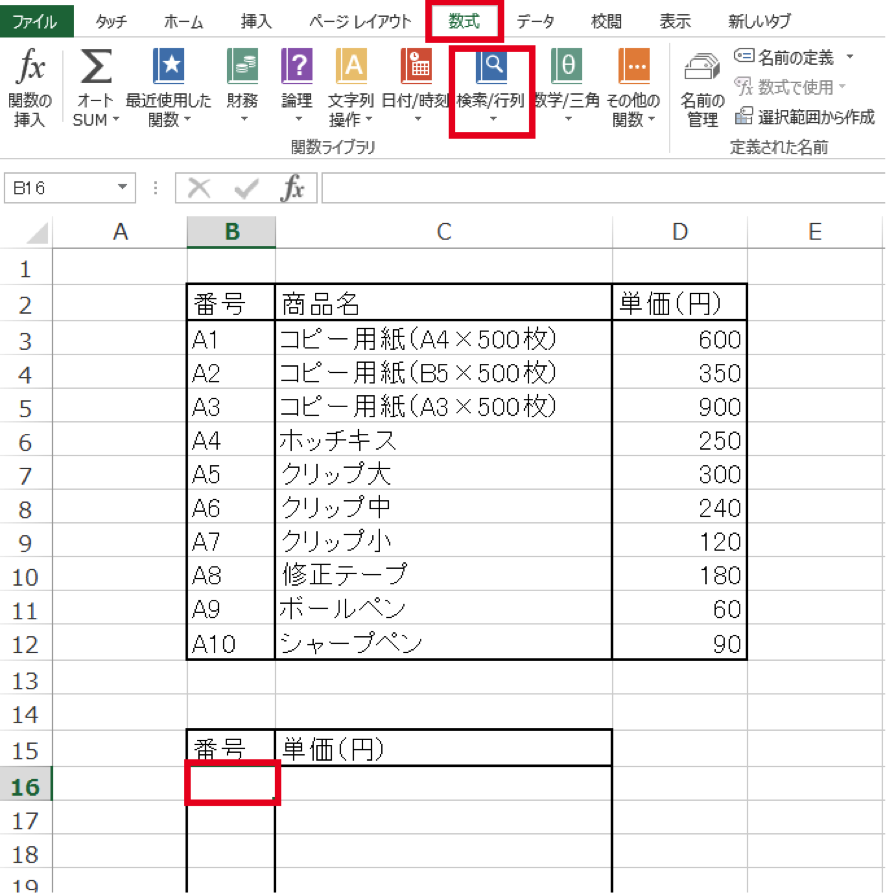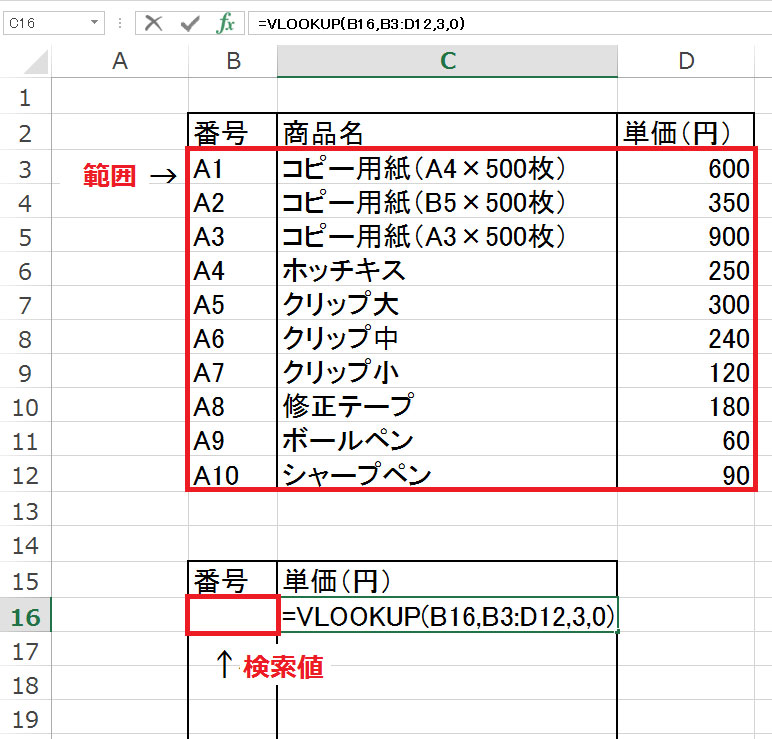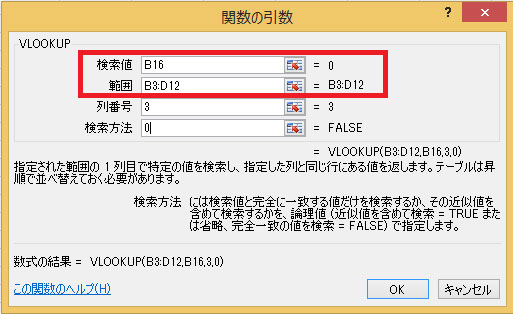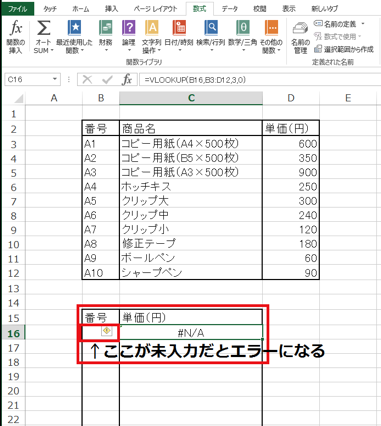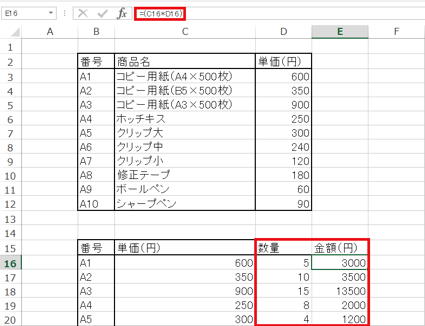VLOOKUP関数を手動で入力するとなると、検索値や範囲を手動で入力しなくてはなりません。関数のルールを覚えて、どういう情報を引き出したいのかを考えて、セルの位置を確認して…と非常に手間がかかってしまいます。
しかし、こんな時に役に立つのが「数式タブ」です。数式タブを利用すれば、指定したいセルにカーソルをあてるだけで数式が完成するので、難しいことを考えずに目的の情報を引き出すことができます。今回は、VLOOKUP関数の便利な使い方とあわせて、日々の業務における利便性についてご紹介いたします。
■VLOOKUPとは何か
例えば図1のように、多くの商品を管理する場合、あらかじめ商品名に番号を振っておくと、商品管理がしやすくなります。ただ、毎回のように商品名を入力したり、単価を入力したりするとなると、余計に労力がかかってしまいます。しかし、VLOOKUP関数を利用すれば、必要な情報を必要な箇所に抽出することができるのです。
[Excel2010の方法]数式タブにあるVLOOKUP関数の使い方
VLOOKUP関数の使い方について、ここでは図2~図5をベースとし、4つの要点に沿って順に解説します。
1. 数式タブを選択
まず、[B16]セルにマウスを合わせたあと、数式タブに移り、検索/行列を選択します。次にVLOOKUPをクリックし、関数の引数を表示させます。
2. 関数の引数
ここでは、一番上の検索値から入力してゆきます。検索値は下段の番号([B16]セル)にマウスをあてます。範囲の指定は、上段にある番号、商品名、単価([B3]~[D12]セル)をマウスで選択します。列番号は、検索値として選択している範囲のうち3列目(D列)に単価があるため、「3」を入力します。検索方法は、「0」を入力し完全一致する値のみを探すように設定します。これでVLOOKUP関数の数式は完成です。
3. エラーが出ても大丈夫
数式は完成しましたが、図4のような空欄の状態だと、エラーが表示されます。これは商品番号が未入力のため、「検索値=[B16]が空欄なので、計算できなくて困っている」というサインなのです。そうしたときには、商品番号セルに抽出したい番号を入力すれば、数式通りの情報が表示されます。
4. 昇順で入力する
データの参照元となる一覧表を作成する際の注意点として、図4のように昇順で入力しないと、VLOOKUPを使った時にエラーが表示されてしまいます。そのため、元のデータには上から順に通し番号を振るなど、昇順となるようにしましょう。
どんなときにVLOOKUPを使うと便利なのか
VLOOKUP関数を用いたエクセル活用法は、出納業務で利便性を発揮するといわれています。最もスタンダードな使い方としては、図5のように、単価に購入した数量を掛け合わせて金額を求めるものがあります。また、そうすることで、金額の合計を求めることができるため、1日単位や月単位での出納管理も可能になります。
VLOOKUPを反映させたフォーマットを一度作成しておくと、もし商品数が増えた場合でも、ドラッグ&ドロップなど利用すれば、幅広く対応することができます。今回は金額を求める数式でしたが、商品名を表示させたいときには、関数の引数の列番号を「2」と入力すれば、一覧が反映されます。紹介したようなVLOOKUPと乗算を組み合わせた使い方など、基本をマスターしておけば応用次第で業務の効率も一段とはかどりますよ!